Call
This post is referring to Vahana 2 (beta version). To check the document for production, please go to vDesigner-v1.0
When the call task executes, it automatically opens the dialer pad screen of the device with the given number. While configuring this task, the vDesigner application provides you the two following options to display the phone number:
- Enter the static number that you want to display on the dialer pad screen
- You can fetch the phone number from the data store
Steps to Configure
- On the <<task group’s name>> page, see the Task panel.
- In the Task panel, search and find the Call task.
- Drag the Call task from the Task panel to the Execution panel.
- Under Call, a group of boxes comes into view.
- In the boxes, configure related properties as follows:
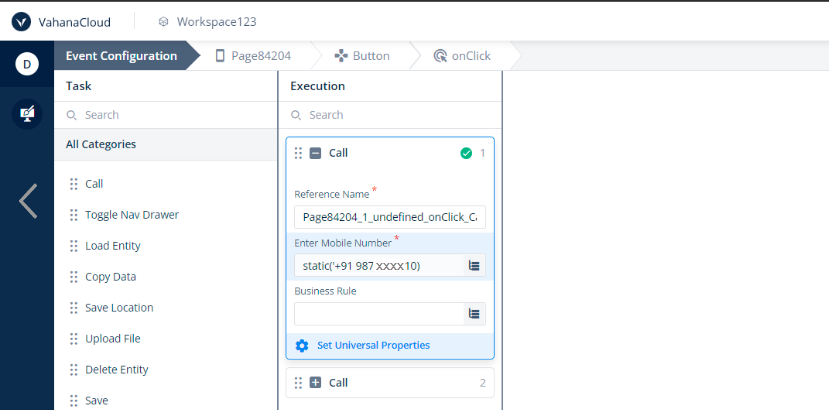
| Property Name | Description | Mandatory |
| Reference Name | The reference name specifies the name of the task. In the Reference Name box, enter the task’s name. | Yes |
| Enter Mobile Number | This property allows you to define the phone number that the dialer pad screen displays in the following ways: Case1:- (When you enter the mobile number manually) 1. Click in the Enter Mobile number box, and then enter static, and a smart selector expands. 2. The smart selector displays the Static function. 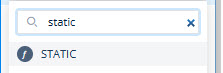 3. In the Static function, click the value parameter and then enter the mobile number in place of the value parameter. 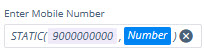 b. Dynamic:- you can fetch the phone number from a JSON object that you define in the Data Modeler module. To fetch the phone number: 1. Click in the Enter Mobile Number box, and a smart selector expands. 2. In the Enter Mobile Number box, enter the object’s or attribute’s name that contains the mobile number, and the smart selector displays the attribute’s name. 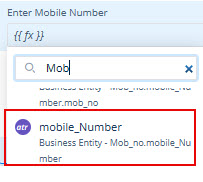 3. In the smart selector, select the attribute. | Yes |
| Business Rule | This property allows you to link a business rule to the task’s execution. If the user’s action satisfies the condition in the business rule, the Call task is executed. To configure the business rule: –> In the Business Rule box, click the application tree icon ( –> In the Business Rule panel, click CreateNew to configure the new business rule. | No |
- After you configure the related properties, click Save to configure the Call task.
Was this article helpful?
YesNo
