An Introduction to Data Modeler
Data Modeler is a module that lets you create a data hierarchy in a structured format. This data is manipulated at the application level. It can be a business-related data or used for intermediate calculations. To manage data in a structured format, the user needs to create the following:
- Entity
- Enumeration (LOVs) – For LOV elements (Radio Button, Checkbox, LOV Slider, Dropdowns)
- Data Model (Business Model)
In the Data Modeler module, the data model is created as an empty variable that establishes the connection between the front-end application and entity or enum. An entity contains the data in the following formats:
- A JSON based key/value pair
- A JSON object that contains a set of key/value pairs
- A JSON object that contains a set of JSON arrays; in the JSON object, each array contains a set of key/value pairs.
An enum object also contains the data in the form of a key/value pair in a parent key. In Data Modeler, the parent key is treated as a container that contains multiple key/value pairs.
To create an entity, enumeration, and data model, you can access the Data Modeler module as follows:
- On the Vahana portal’s home page, see the top panel.

- On the top panel, click the VDLC icon to display the context menu.
- On the context menu, go to Design & Architecture>Data Modeler to display the Data Modeler page.
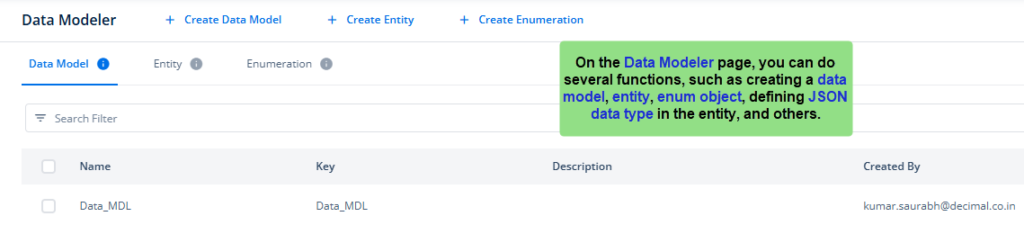
In the Data Modeler module, you can do the following:
- Create a data model
- Create an entity
- Define a JSON structure (with data values) in the entity
- Link the entity to the data model
- Link an application to the data model
- Create an enumeration
- Define a set of key/value pairs in the enumeration
