API Integration
This task is applied when you want to invoke an API as a result of specific user action such as click a button or selecting a value in the list. After an API is invoked to perform a function, it captures the data from the respective fields and then stores it in the database, or it fetches the data from the data source and displays it in the respective fields.
To integrate an API:
- On the Task dialog box, see the left navigation panel.
- In the left panel, click the API Integration task, and the API Integration dialog box opens.
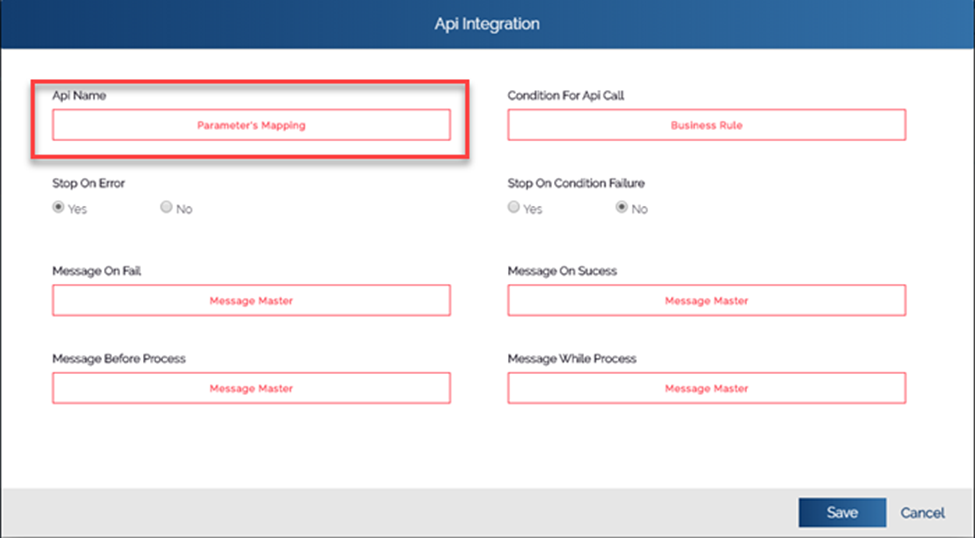
- On the API Integration dialog box, click Parameter’s Mapping, and the Data Connect dialog box opens.
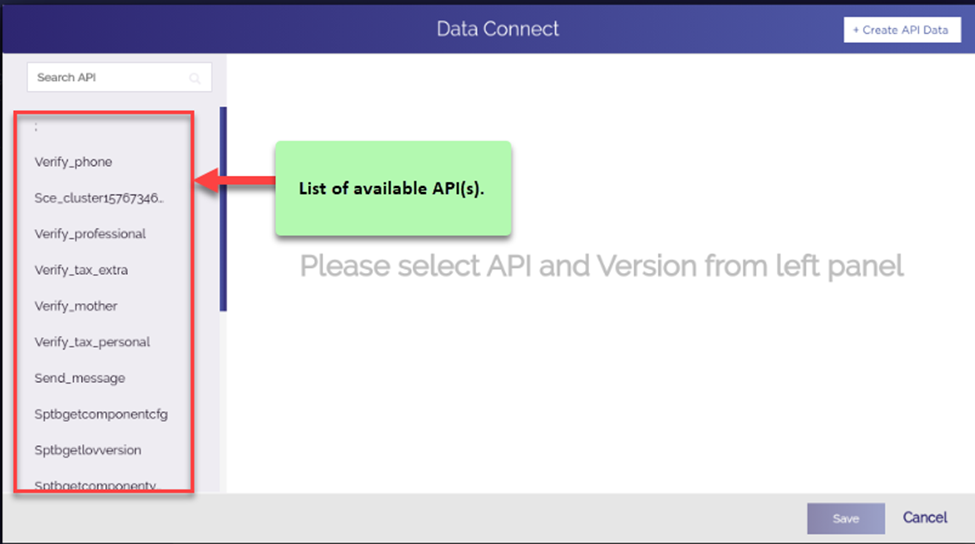
- In the Search API box, enter the name of API (For example: – Verify_professional) that you want to integrate.
- After you search the API (For example: – Verify_professional), click to select that API.
- After you select the Verify_professional API, click the API’s version number (For example: – v1), and the right pane displays the Request Parameters and Response Parameters tabs.
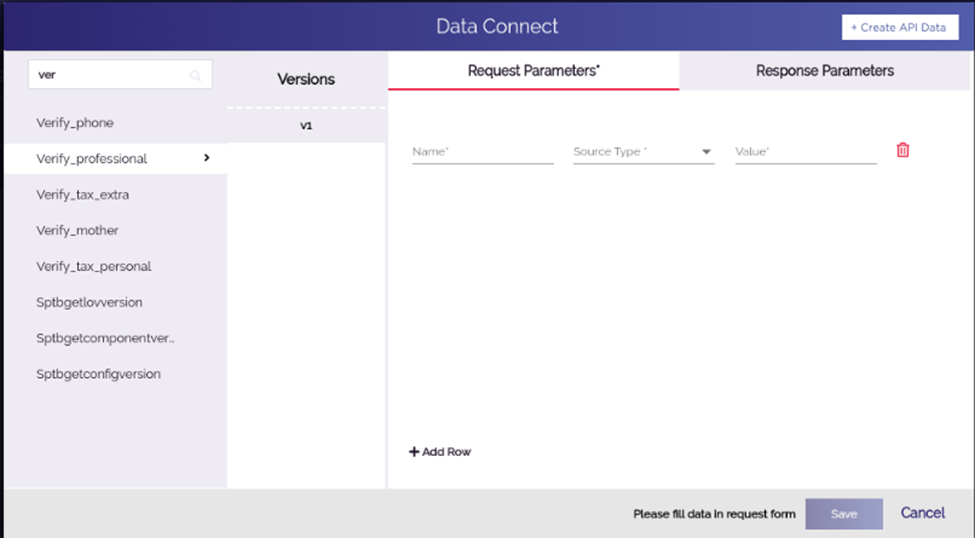
- Click the Request Parameters tab (If the Request Parameters tab is not selected) and then enter the details of request parameters.
Note:- To know more about how to enter the details of request parameters, visit the post: Mapping Request Parameters in the vDesigner User Guide document.
- After you enter the details of request parameters, click the Response Parameters tab and then enter the details of response parameters.
Note:- To know more about how to enter the details of response parameters, visit the post: Mapping Response Parameters in the vDesigner User Guide document.
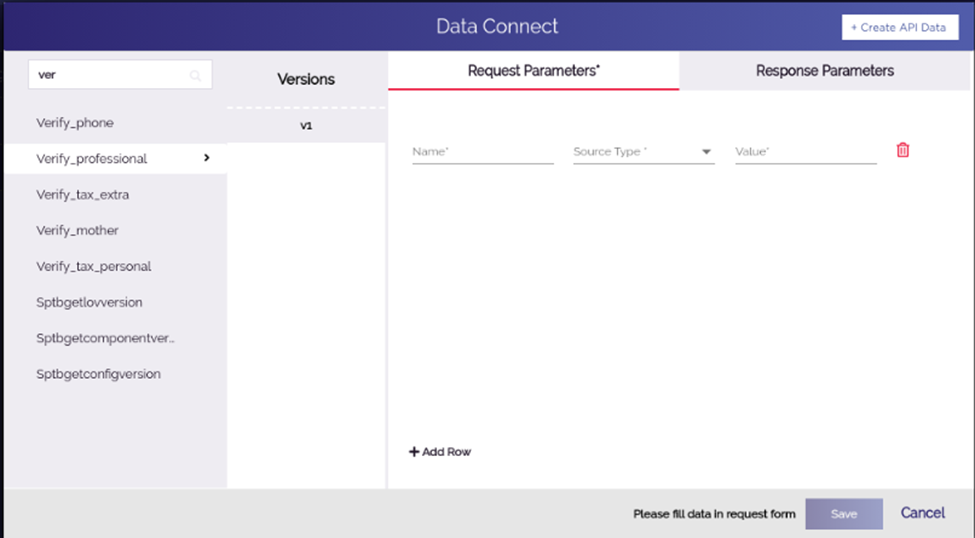
- After you enter the details of request and response parameters, click Save to close the Data Connect dialog box.
- In the API Integration dialog box, click Save to close the API Integration dialog box.
- In the Task dialog box, click Save to integrate the API.
Was this article helpful?
YesNo
