Business Rule Validation
This task works as a simple business rule that you build and apply several times while designing a mobile app in the vDesigner application. Business rules are applied to satisfy a condition. Business rules are used in multiple scenarios such as data validation, authentication, sending OTP and user credentials, and others. If the condition of the business rule satisfies as a result user-action, the mobile app either performs the next step or execution halts.
Whether the application will perform the next step or stop depends on the condition that you define in the business rule.
To apply the business rule validation task:
- On the Task dialog box, see the left navigation panel.
- In the Search by task box, enter business rule validation, and the left panel displays the Business Rule Validation task.

- In the left pane, click Business Rule Validation, and the Business Rule Validation dialog box opens.
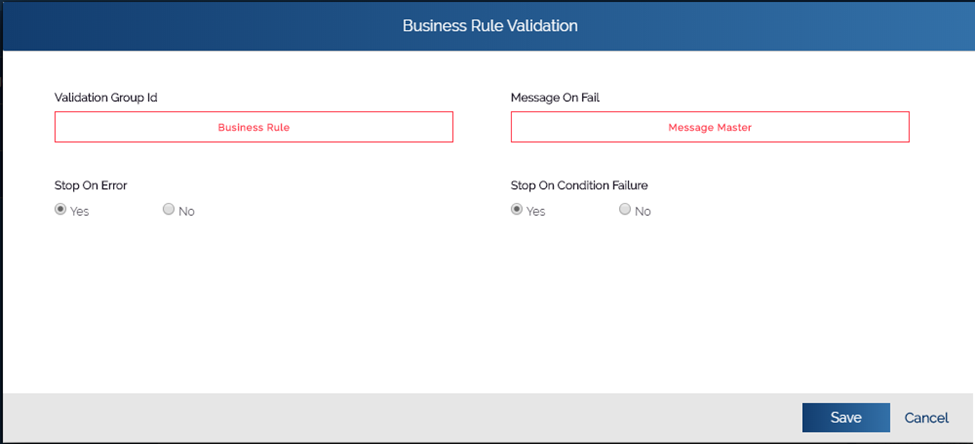
- In the Business Rule Validation dialog box, click Business Rule, and the Rule ID dialog box opens.
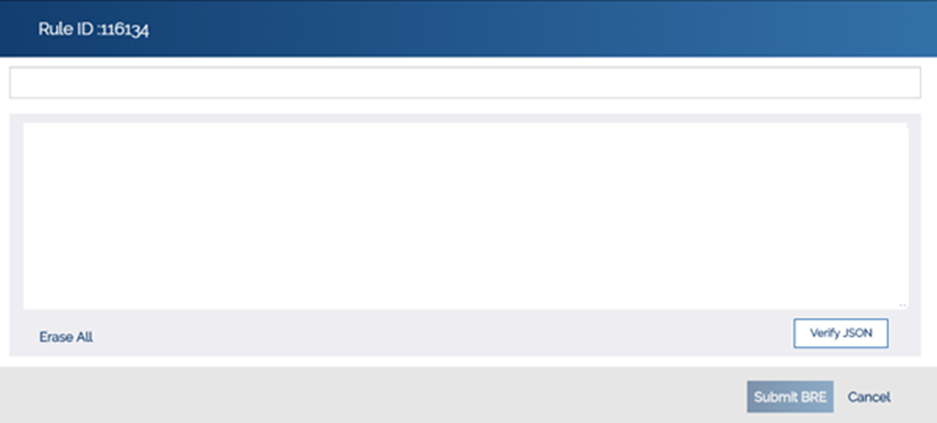
- In the Rule ID dialog box (Fig 2.5 (d)), enter the rule as follows: # Sample Business Rule
# Sample Business Rule
$.POD.NAME!=
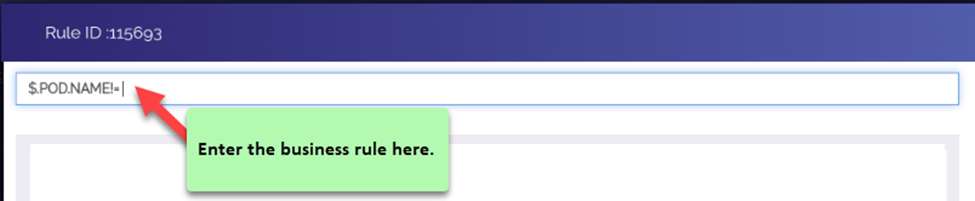
- This business rule specifies that if the NAME text field is blank, the business rule will halt the execution of subsequent steps.
- After you enter the syntax of business rule, click Submit BRE to close the Rule ID dialog box.
- In the Business Rule Validation dialog box, click Message Master, and the Message Master dialog box opens.
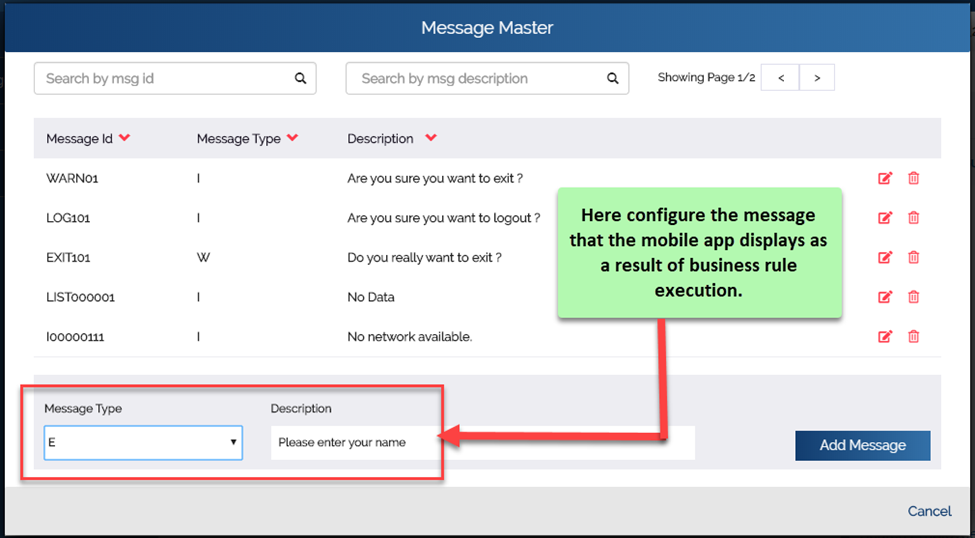
- In the Message Master dialog box, write the new message and then click Add Message to configure the error message.
- After you apply the business rule and configure new error message, click Save to close the Business Rule validation dialog box.
- In the Task dialog box, click Save to configure the business rule.
Was this article helpful?
YesNo
