Open Third Party App
This post is referring to Vahana 2 (beta version). To check the document for production, please go to vDesigner-v1.0
This task allows you to open third party apps on your device. To successfully open the third party app, the app must be installed on your device.
Steps to Configure
- On the Event Configuration page, find the Task panel.
- In the Task panel, search and find the Open Third Party App task.
- Drag the Open Third Party App task from the Task panel to the Execution panel.
- Under Open Third Party App, a group of boxes appears.
- In the boxes, configure different properties as follows:
| Property | Description | Mandatory |
| Reference Name | In this box, enter the name of the task. Also the system generates a reference name by default. | Yes |
| Deep Linking URL | The deep linking URL is a type of URL string that directly sends the user to a specific location in place of the home page of the website. The deep links are used to improve the user experience. In the Deep Linking URL box, enter a deep linking URL (for example, youtube://watch?v=VIDEO_ID). The following list contains the URL schemes related to a few popular apps: Google Maps: –> URL Scheme: comgooglemaps:// –> Deep Link URL example: comgooglemaps://?q=latitude,longitude Apple Maps: –> URL Scheme: maps:// –> Deep Link URL example: maps://?q=latitude,longitude Youtube: –> URL Scheme: youtube:// –> Deep Link URL example: youtube://watch?v=VIDEO_ID Whatsapp: –> URL Scheme: whatsapp:// –> Deep Link URL example: whatsapp://send?phone=PHONE_NUMBER LinkedIn: –> URL Scheme: linkedin:// –> Deep Link URL example: linkedin://profile/PROFILE_ID In these examples, the URL scheme displays the syntax to define a deep linking URL, while the example shows the deep linking URL with query parameters. | Yes |
| Input Parameters | This property allows you to define the query parameters if you want to take the user to a specific location or area on a specific page. To define the query parameters: 1. In the Input Parameters box, click the application tree icon ( 2. The Parameters area displays the following boxes: a. Key b. Value 3. In the Key box, enter the parameter’s name. 4. After you define the parameter, see the Value box to the right. 5. Click in the Value box, a smart selector expands and then displays the list of entities or functions. 6. In the smart selector, you can perform the following functions: a. Select “Static” to define the static value of the parameter. b. Select an entity to display the value from the entity. c. Select a function to display the computed value. 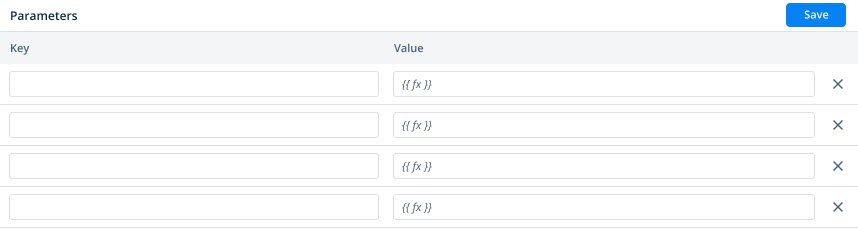 7. After you define the parameters, click Save to configure the parameters. | No |
| Business Rule (Optional Step) | In this box, you can configure a business rule to determine the execution of the Open Third Party App task. If the user’s action satisfies the condition in the business rule, the Open Third Party App task is executed. To configure the business rule: –> In the Business Rule box, click the application tree icon ( –> In the Business Rule panel, click CreateNew to configure the new business rule. Note: – To know more about how a business rule is configured, access the post: Business Rule Widget . |
- After you configure the related properties, click Save to configure the Open Third Party App task.
Was this article helpful?
YesNo
