Download Excel
When you apply this task, it allows the user to download the table’s data in Excel format.
To configure the Download Excel task:
- In the Events dialog box, scroll down.
- Under Add Tasks, click the Select Task list, and then select DOWNLOAD_EXCEL task.
- Click Add Task Config, and the Add Task dialog box opens.
- In the Add Task dialog box, click the Configuration area to expand it.
- In the Configuration area, perform the functions as follows:
| Property/Field | Description |
| Set Title | In this field, enter the title of the file that you will download in Excel format from the application. |
| Enter Columns to mapped | In this field, enter the table’s column that you want to download from the application. You can enter values as follows: id,name,emailid 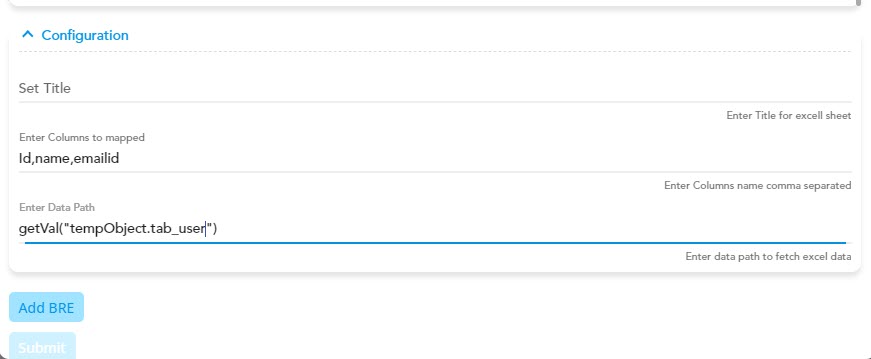 Note:- If you do not enter the value in the Enter Columns to mapped field, the Download_Excel task will let you download the table’s all data. |
| Enter Data Path | In this field, enter the data path as follows: getVal(“tempObject.tab_user”) In the defined data path, the application will fetch the data from the tab_user table and download it in Excel format. If you want to fetch the mock data from the table, you need to define the table ID in the data path as follows: getVal(“1693908184005357”) In the above data path, the 1693908184005357 numeric value is the table ID. In the data source, the mock data is stored in an array of objects. |
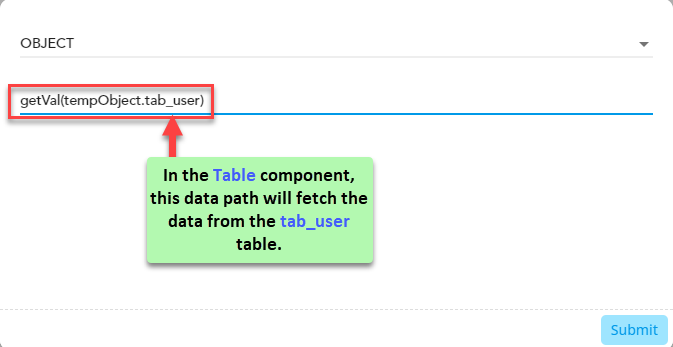
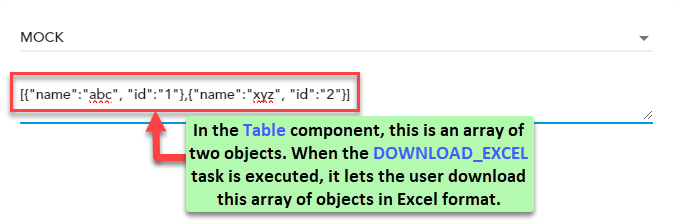
- After you define the columns and data path, click Submit to successfully configure the DOWNLOAD_EXCEL task.
Was this article helpful?
YesNo
