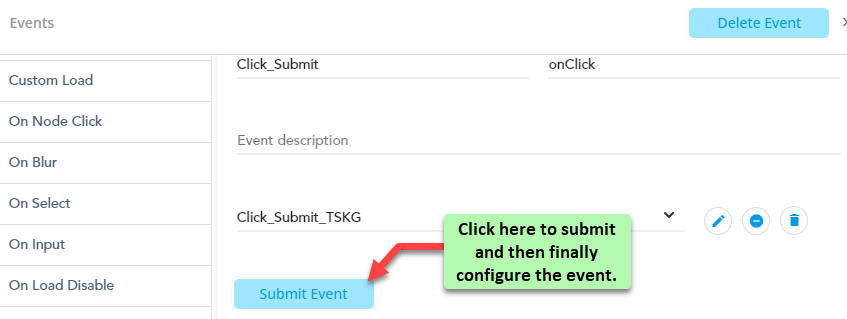Events
Definition
Events are dependent on entities that come with different dependent objects, such as headers and footers. The vFlow application offers several types of events, such as on click, on double click, on blur, on custom load, on load etc. You can configure these events on different elements and components based on functional-specific requirements.
When a user performs the function on a component or element, the configured event on that component or element triggers and then performs an intended function.
The vFlow application provides the following types of events:
On Click
The On Click event occurs when a user clicks an element. This event can be used to validate a form, display a warning messages and dialog box, and navigate from one page to another page, etc.
On Load
The onload event occurs when the application loads an object.
Custom Load
The onload event occurs when the application loads an object on the customized location.
On Node Click
This event is usually configured on the “Tree View” component. It works like an “On Click” event and lets the user access and view different nodes in a tree view.
On Blur
The On Blur event occurs when an object loses focus. The On Blur event is frequently used with the form validation code (for example:- When the user leaves a form field).
Note:- The On Blur event is the opposite to the On Focus event.
On Select
The On Select event occurs after the user selects a text in the element.
On Input
This event occurs after the user modifies a value. Contrary to the keyboard events, the application triggers the On Input event after a value is changed, including events that do not involve the keyboard actions, such as pasting a value by using the mouse or using speech recognition to dictate the text.
On Load Disable
After a condition satisfies the business rule, the After Upload event triggers and then disables the element.
On Capture Success
The parent element triggers the On Capture Success event and directs it to the child element.
On Capture Fail
The parent element triggers the On Capture Fail event and directs it to the child element.
After Upload
This event triggers when a user performs the task after the document is uploaded to the application.
Service/Dependents
The “Services” are referred to as “Dependents”. You can configure several events on the page, components, elements, and header/footer. The services or API(s) are classified into the followings:
- Business Rule Engine
- Task Manager
- Message Master
- System APIs
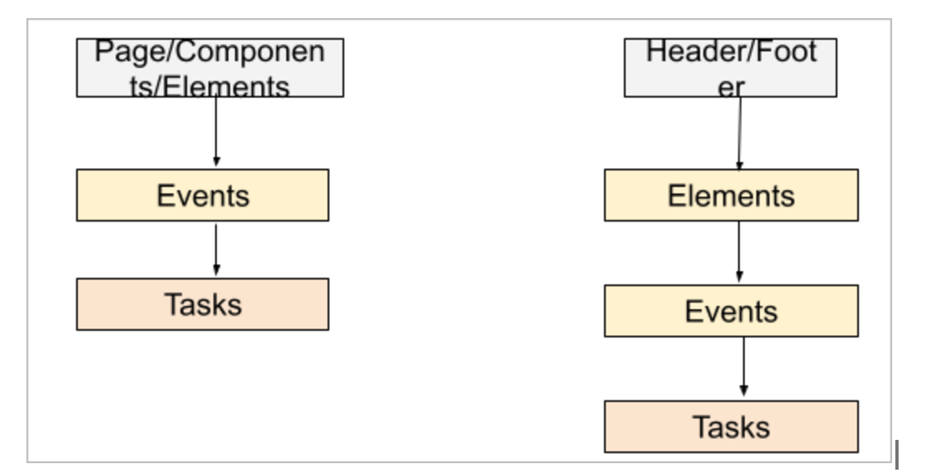
Service Implementation on Pages/Components/Elements
The applications that you build by using the vFlow Designer follow the CTA (Call to Action) framework. It means that you can configure each of the UI blocks for different user actions, such as On Click, On Hover, On Double Click, etc. As a result of user-action, an event triggers and then calls a service to perform the function.
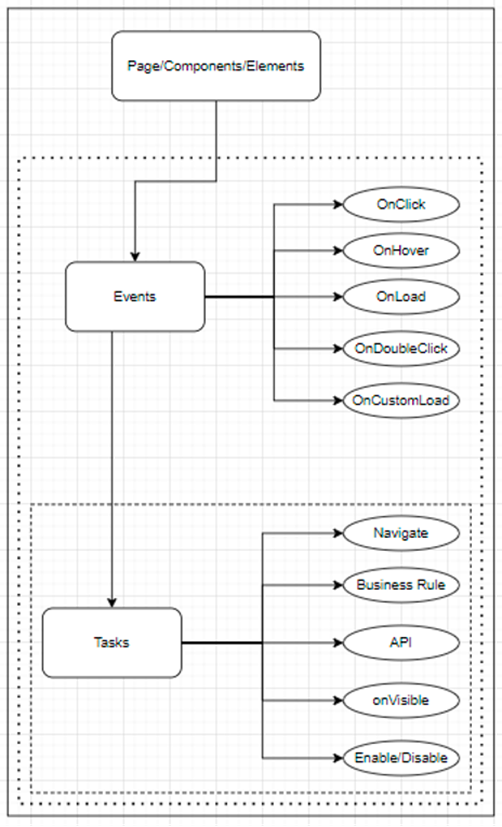
Tasks
When a user performs the function on the application, the event is triggered. The event contains a task. In the vFlow designer, a task is an in-built functional item or system incorporated action that contains a programmed logic to perform a specific job.
When you implement an event, you add a “Task Group”
By using the vFlow module, you can implement an event as follows:
- Select a pre-defined event (for example:- On Click) in the left panel.
- Enter an event name and description
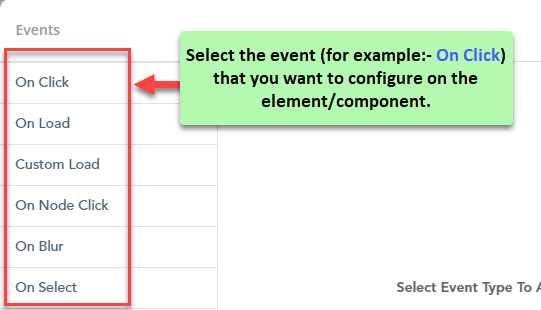
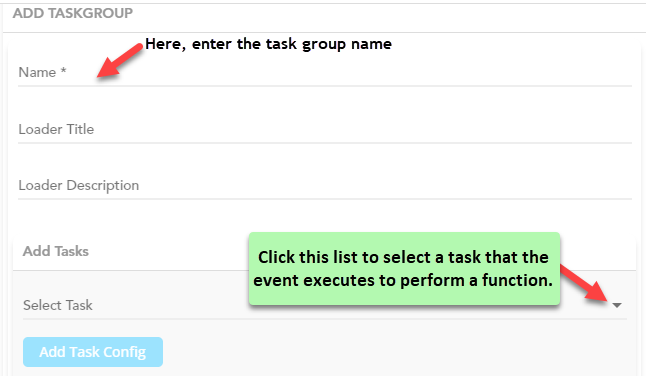
- Click the plus icon (
 ) to add a task group
) to add a task group
- Enter the task group’s name
- In the Select Task list, select a pre-defined task (for example:- API)
- Click Add Task Config to configure the task
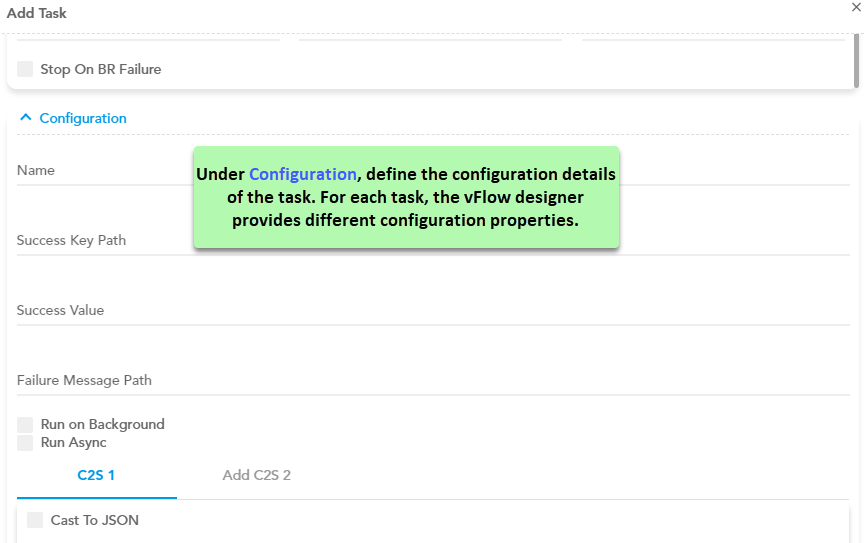
- Configure the task as follows:
- Enter the task’s sequence (for example:- 1, 2, or 3)
- Enter the task’s name and description
- Click the Configuration area and then define the task’s configuration
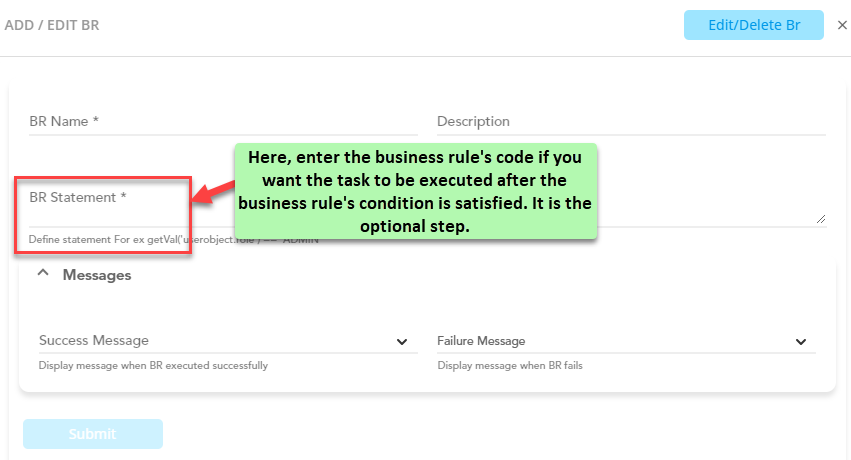
- Configure the business rule as follows:
- Enter the business rule’s name and description
- Define the business rule’s statement by using the getVal ( ) method
- Click the Success Message list and then select a message ID to configure the message that the application displays after the business rule executes successfully
- Click the Failure Message list and then select a message ID to configure the message that the application displays after the business rule fails to execute
- Click Submit to add the business rule
- Click Submit to add the task
- You can add multiple tasks in the task group
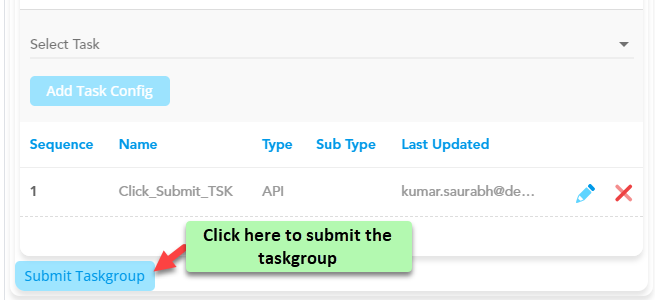
- After you add all tasks, click Submit Taskgroup
- Click Submit Event to configure the event.