Uploading Document in Project
Introduction
This function allows you to upload multiple documents under a project. You can upload documents related to different phases of the software development lifecycle. These documents help you streamline software development efforts or activities during an application development throughout VDLC (Vahana Development Lifecycle).
To organize documents throughout the software development lifecycle, this function provides inbuilt types and subtypes of documents. You can select a type based on the document related to an SDLC phase and then select the subtype of the document. The type of the document directly points to an SDLC phase, such as Requirement, Design and Architecture, Project Management, and others, while a document subtype specifies a document that you want to upload under the selected category.
For instance:- Assume you want to upload a PRD (Product Requirement Document) under a project. Before uploading the document, you will select Requirement as the document type and then select Product Requirement Document (PRD) as the document subtype.
Apart from enabling you to manage several documents through inbuilt document types and subtypes, the Project Management module provides two different segments (minor and major) to upload documents based on the document version convention. When you upload the first time in the Project Management module, it maintains its version 1
Conclusively, the Project Management module helps you build application development strategy based on available project artifacts, including uploaded documents under a project.
You can understand this scenario as follows:
| Assume you estimate that you are going to perform extensive unit and integration testing on the product as required. To align the product development efforts with this vision, you will develop one or more requirement specification documents (PRD, BRD, SRS, or FSD (Functional Specification Document)) and then upload them on the Project Management module. Later, when the application development enters the implementation and testing phases, you will use these uploaded documents to create other document artifacts, such as a test plan, test cases, test scripts, and other acceptance criteria. |
Uploading a Document
To upload the document:
- On the Project Management page, search and find the project (for example, HDFC Loan App Project) to upload the document under it.
- After you find the project, double-click it to display the Documentation page.
- On the Documentation page, click Upload Document to display the Upload Document page.
- On the Upload Document page, enter or select the value in the related field as follows:
| Box/List | Description |
| Name | In this box, enter the name of the document that you are uploading. |
| Description | In this box, enter or write a brief reason to upload the document. |
| Type | In this list, select the type or category of the document. For instance:- If you are uploading a test case document, you need to select QA as a type of the document. If you want to upload a technical requirement document or low-level design document, you will select Design & Architecture as the type of the document. |
| Subtype | In this list, select the subtype of the document. The subtype of the document specifies what the information and data the document has. For instance:- Assume you select Requirement as the type of the document. Under the Requirement type, you can upload a variety of documents, such as Business Requirement Document, Functional Requirement Document, and others. These available subtypes of the document clearly specify that an uploaded document contains requirements related to the software application that you plan to develop. |
| Modification Type | This property allows you to categorize the document based on changes incorporated into the document. To configure the Modification Type property, you can select one of the following values: a. Minor:- Click to select the Minor option if the user incorporated minor changes into the document. With minor changes, the Project Management module changes the fractional part of the version-controlling mechanism. For instance:- With minor changes, the Project Management module changes the version number from 1 to 1.1. b. Major:- Click to select the Major option if the user incorporated changes on a large scale. With major changes in the document, the Project Management module changes the integer part of the version-controlling mechanism. For instance:- With major changes, the Project Management module changes the version number from 1 to 2 or 1.1 to 2.1. |
| Document Source | This property allows you to define the source of the document. To define the source of the document, you can select one of the following values: a. Upload:- Select this value to upload the document from your local drive. After you select Upload in the Document Source list, click Browse to select the document from your computer’s local drive. b. URL:- Select this value to upload the document from a URL-based location. After you select the URL option in the Document Source list, enter a URL string in the Url box to define the location of the document. |
- After you configure all properties to upload the document, click Upload to upload the document under the current project.

VIewing Document’s Content
You can view the content of the uploaded document in a separate pop-up window. In the pop-up window, you scroll down the document to view its different sections.
To view the document:
- On the Documentation page, search and find the document (for example, Lead Management System) that you want to view in the pop-up window.

- After you find the document, put the mouse pointer on the name of the document to display an eye icon (
 ) to the right.
) to the right. - Click the eye icon (
 ) to display the document in the pop-up window.
) to display the document in the pop-up window.
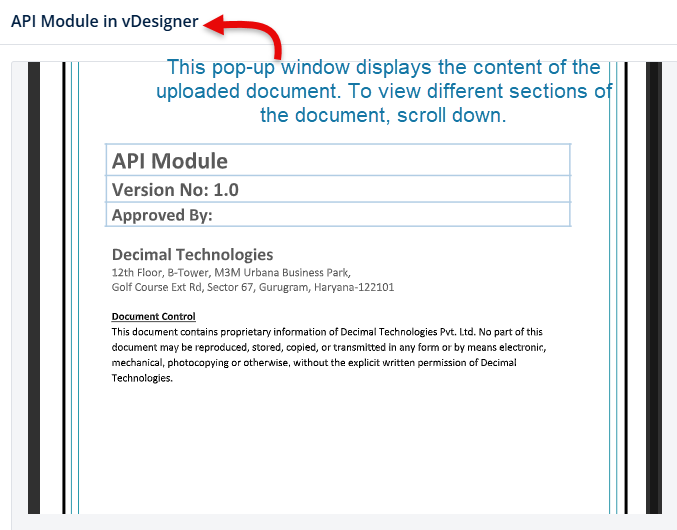
Other Miscellaneous Functions
Apart from viewing the document’s content, you can perform several other functions related to the uploaded document as follows:
To perform these functions:
- On the Documentation page, search and find the document (for example, Lead Management System) to perform a function on it.

- After you find the document, see the three-dot icon (
 ) to the right in the row of the document’s name.
) to the right in the row of the document’s name. - Click the three-dot icon to display a context menu.
- The context menu displays the following menu items:
| Menu Items | Description |
| Edit | When you click Edit, it displays the Edit: <<Document Name>> page. On the Edit: <<Document Name>> page, you can edit the following data of the uploaded document: a. Description of the document b. Document’s Type c. Document’s Subtype d. Modification Type e. Document Source To know more about the details of the uploaded document, click here. |
| Download | When you click this option, it downloads the uploaded document to your system. |
| History | When you click History, it displays the History page. The History page displays the following details of the document: a. Name of the document b. Document’s type c. Document’s subtype d. Latest version of the document e. Registered email ID of the user who edited the document’s details f. Date and time at which the user edited the document’s details g. Link to download the document |
| Delete | When you click the Delete option, it displays the Delete <<Document Name>> dialog box. In the dialog box, click Delete to delete the uploaded document. |
