Creating a New Project
After you access the Project Management module, you create a new project to manage the product (application) development throughout the development life cycle. When you create a new project, you define its timeline by selecting the project’s start and end dates. During the product development life cycle, you can also change the project timeline.
To create a new project:
- On the Project Management page, click Create Project to display the Create Project dialog box.
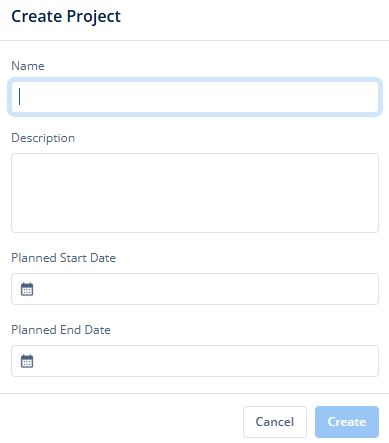
- In the Create Project dialog box, enter or select values in the related boxes as follows:
| Box/Field | Description |
| Name | In this box, enter the project’s name (for example, HDFC Loan App Project). |
| Description | In this box, enter a brief reason to create the current project. |
| Planned Start Date | In this box, click the calendar icon to select the start date (for example, 20 Jan, 2025) of the project. (To define a project’s start date, click here to see the screen capture.) |
| Planned End Date | In this box, click the calendar icon to select the end date (for example, 21 Mar, 2025) of the project. (To define a project’s end date, click here to see the screen capture.) |
- After you enter the details of the new project in the Create Project dialog box, click Create to create a new project.

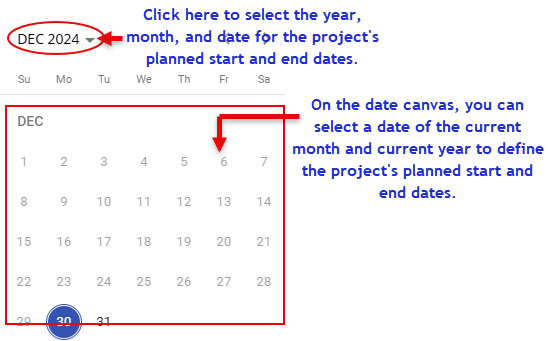
How to Create a New Project (View to Learn)
Viewing Project Details
After you create a project, you view its details as follows:
- On the Project Management page, search and find the project.
- After you find the project (for eexample, AU trial), click its record to display the Info panel.
- The Info panel displays the following details of a project:
- Name of project
- Open Project link to display the list of uploaded document
- Planned start date of the project
- Planned end date of the project
- Name of user who created the project
- Date and time at which the user created the project
- Recent Documents area that displays the list of documents uploaded under the project
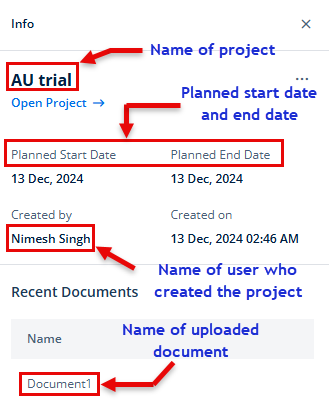
Editing Project Details
This feature allows you to edit details of an existing project. When you edit details of a project, you can edit the following:
- Description of the project
- Planned start date of the project
- Planned end date of the project
While editing the project’s details, you cannot change the project’s name. To edit details of a project:
- On the Project Management page, see the list of existing projects.
- In the list of projects, search and find the project to edit its details.
- After you find the project, see the three-dot icon (
 ) to the right in the row of its record.
) to the right in the row of its record. - After you find the three-dot icon (
 ), click it to display a context menu.
), click it to display a context menu. - In the context menu, click Edit to display the Edit <<project name>> dialog box.
- In the Edit <<project name>> dialog box, you can edit the following values:
- Click in the Description box and then edit its description.
- Under Planned Start Date, click the canendar icon (
 ) to display the calendar.
) to display the calendar. - Under Planned End Date, click the canendar icon (
 ) to display the calendar.
) to display the calendar.
- After you edit details of the project, click Update in the Edit <<project name>> dialog box to apply new changes to the project.
Deleting a Project
You can delete a project when you do not require that project or you have created a project with the wrong project name or project’s details. To delete a project:
- On the Project Management page, see the list of existing projects.
- In the list of projects, search and find the project to delete it.
- After you find the project, see the three-dot icon (
 ) to the right in the row of its record.
) to the right in the row of its record. - After you find the three-dot icon (
 ), click it to display a context menu.
), click it to display a context menu. - In the context menu, click Delete to display the Delete <<Project Name>> dialog box.
- In the Delete <<Project Name>> dialog box, you can do one of the following functions:
- Click Delete to delete the project from the list of projects
- Click Cancel to abort the deleting process.
