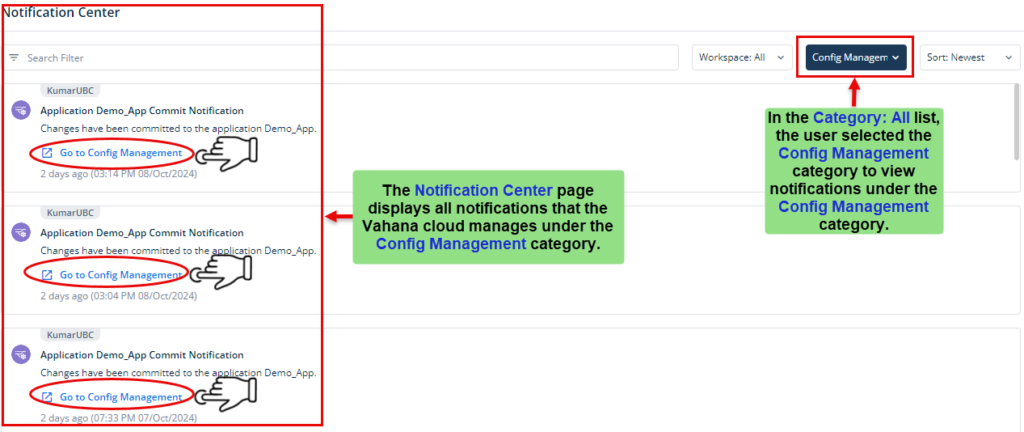Notifications
In the Vahana cloud portal, this feature allows you to access notifications. A notification provides the infomation related to the activities that the Vahana cloud user performs in different modules. In the Vahana cloud portal, the top panel displays a bell icon (![]() ), which is also referred to as the Notifications icon. The bell icon allows you to access the following:
), which is also referred to as the Notifications icon. The bell icon allows you to access the following:
- Latest Unread Notifications
- Notification Center
The unread notifications are those notifications that you have not read until now. The notification center is a web page that displays a list of notifications category-wise. The following sections describe how to use the Notifications feature:
Accessing Latest Unread Notifications
To access unread notifications:
- On the Vahana portal’s dashboard, see the top panel.

- On the top panel, find the Bell or Notifications icon (
 ).
). - Click the Notifications icon, and quick access panel opens.
- The quick access panel displays the list of the latest unread notifications.
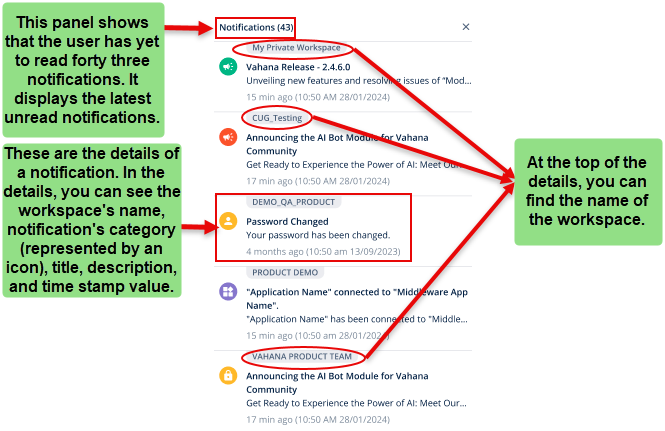
Different Parts of a Notification
In the Vahana cloud portal, a set of different data composes a notification. You can understand different parts of a notification by using the following screen capture:
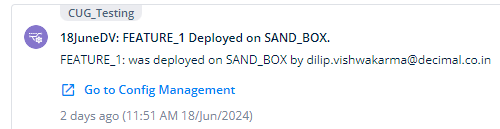
In this screen capture, different parts compose a notification as follows:
| Data | Description |
| CUG_Testing | Workspace Name |
 | Icon of Config Management category |
| 18JuneDV: FEATURE_1 Deployed on SAND_BOX | Title of the notification |
| Go to Config Management | A web page link to access the module in which the user has performed the activity |
| 3 days ago (11:13 AM 17/Jun/2024) | A time stamp data that specifies when the user performed the activity |
Before moving to the Notification Center, it is important to discuss different inbuilt categories. It is the functional capability of the Vahana cloud that it automatically places a notification related to the user’s activity under a specific category. In the quick access panel or on the notification center page, it displays different notifications under the following categories:
Notification Categories
| Icon | Category | Sample Titles |
 | Announcements | Vahana Release – 2.4.6.0, Hotfix: Version 2.4.12.2, Announcing the AI Bot Module for Vahana Community |
 | Config Management | <Application Name>: <Branch Name> Deployed on <Environment Name>, <Application Name>: <Branch Name> Deployed on <Environment Name>, <Application Name>: <Build Name> Build COMPLETED, <Application Name>: <Build Name> Build Failed |
| Application | <Data Modeller Name>Data Modeller linked with <App Name>, <Data Modeller Name>Data Modeller unlinked with <App Name>, <Theme Name> theme updated for <Application Name>, <Theme Name> theme created | |
 | Team | <Application Name> successfully created, <Application Name> successfully deleted, <Application Name> connected to <Middleware App Name>, <Application Name> disconnected to <Middleware App Name> |
 | Security | Password Changed, Security Update, Platform Outage |
 | Support | <Support Ticket Id>: Status updated/rejected/closed[] |
 | Profile Updates | <<Start from here>> |
Accessing Notification Center
The Notification Center is web page that displays all notifications in small panels or sections. Each panel contains a detailed information about a notification. This information includes:
- Name of workspace in which the user performed an activity on a module
- An icon that represents a category (for example, Application or Config Management) under which the notification was created
- Title of the notification
- A brief description about the activity for which Vahana cloud creates a notification
- A web page link to access the module in which the user has performed the activity
- Date and time at which the user performed the activity
The Notifications module manages and displays different notifications under the following pre-defined categories:
- Announcements
- Application
- Config Management
- Profile Updates
- Security
- Team
You can access the Notification Center page as follows:
- On the Vahana portal’s dashboard, see the top panel.

- In the top panel,click the Notifications icon to display the Notifications box.
Note:- If you have unread notifications, the Notifications box displays a list of recent unread notifications.
- In the Notifications box, click Go to Notification Center to display the Notification Center page.
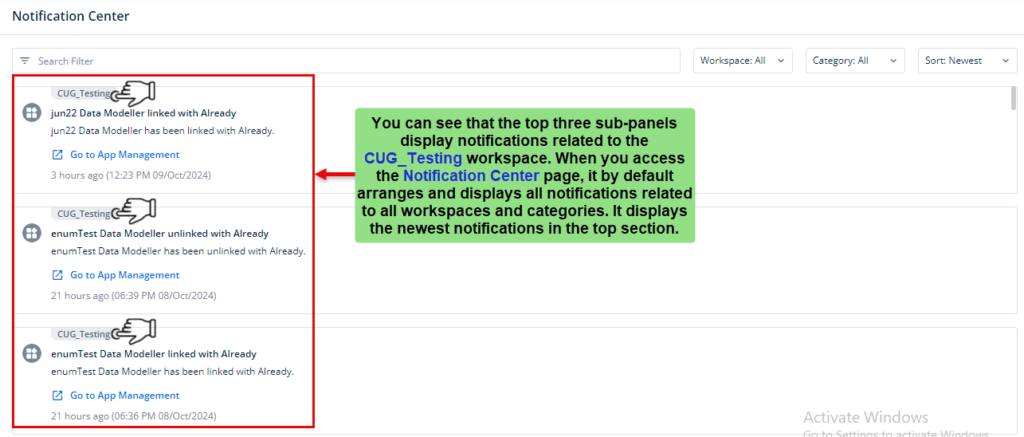
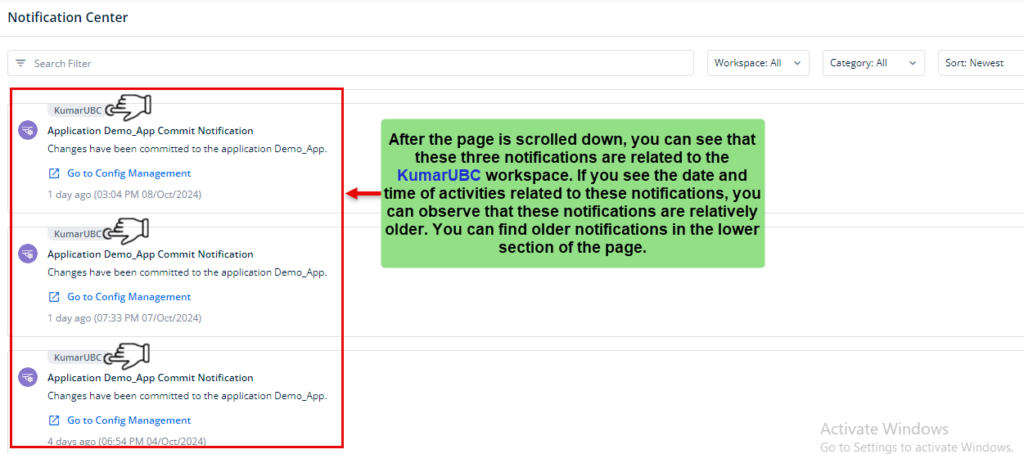
On the Notification Center page, a notification contains the following data:
- Workspace’s name
- An icon that represents a category (for example, Application or Config Management) under which the notification was created
- Title of the notification
- A brief description about the activity
- A web page link to access the module in which the user has performed the activity
- Date and time of the activity
Different Searching Criteria
On the Notification Center page, you can use the following searching crietria to search notifications:
| Searching Criteria | Description |
| Workspace: All | When you click this list, it displays all workspaces. You are the owner or a member of these workspaces. In the Workspace: All list, you can do one of the following functions: a. If you choose All, the Notification Center page displays notifications related to activities that the user performed under all workspaces. 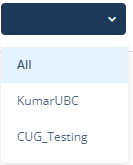 b. If you choose a specific workspace (for example, CUG_Testing), the Notification Center page displays notifications related to activities that the user performed in the selected workspace. |
| Category: All | The Vahana cloud manages notifications under predefined categories. These categories are as follows: a. Announcements b. Application c. Config Management d. Profile Updates e. Security f. Team When you click the Category: All list, you can do one of the following functions: a. If you choose All, the Notification Center page displays notifications that the Vahana cloud manages under all predefined categories. b. If you choose a specific category, the Notification Center page displays notifications that the Vahana cloud manages under the chosen category. |
| Sort: Newest | When you click the Sort: Newest list, you can select one of the following values: a. Newest If you select this value, the Notification Center page displays the newest or latest notifications in ascending order. b. Oldest If you select this value, the Notification Center page displays the oldest notifications in ascending order. |
List of Notifications based on Selected Workspace
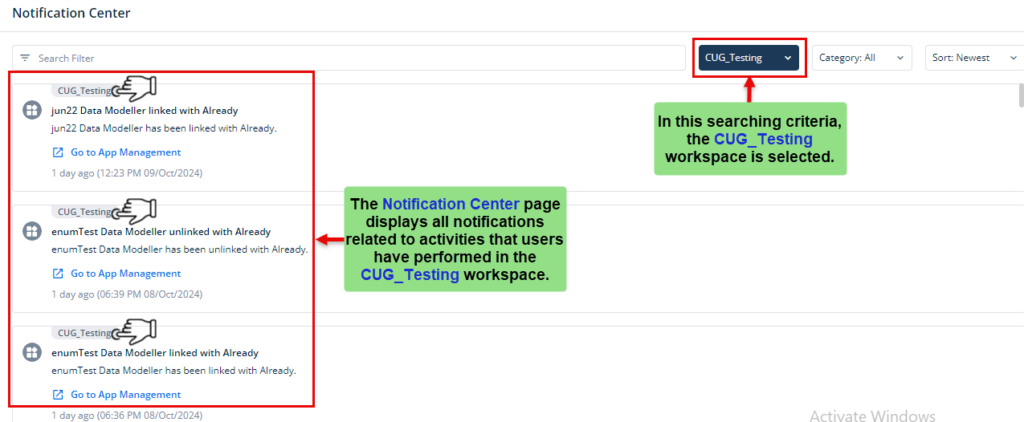
List of Notification based on Selected Category