Accessing IAM
This post is referring to Vahana 2 (beta version). To check the document for production, please go to vDesigner-v1.0
You can access the IAM module on the Vahana portal’s dashboard. When you access the IAM module, it displays the Team page. On the Team page, when you put the mouse pointer on the left panel, it expands and then displays three sub-modules as follows:
- Team
- Roles
- Resources
To access IAM:
- On the Vahana portal’s home page, see the top panel.

- In the top panel, click the Account Management icon (
 ) to display a context menu.
) to display a context menu.
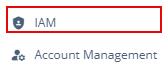
- In the context menu, click IAM to display the Team page.
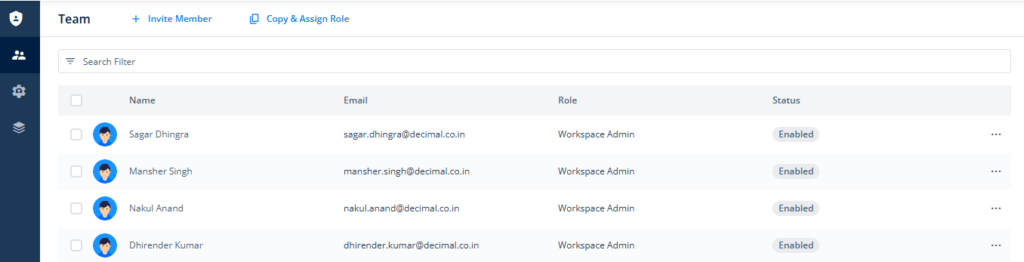
- The Team page contains the following functionalities:
| Functionality | Description |
| Invite Member | This functionality allows you to invite a user to become a member of your workspace. |
| Copy & Assign Role | Use this functionality to assign the role of a user to another user. It assigns the role to the user with its set of permissions. |
List of Existing Members
In the IAM module, if you have earlier sent the invitation to other users, you can see the list of these users on the Team page. This list contains the following details about invitees:
| Column Name | Description |
| Name | It contains the name of the user who you sent the invitation. |
| It displays the email ID of the user. You sent the invitation request to this e-mail ID. | |
| Role | This column displays the name of the role that has been assigned to the user. |
| Status | This column displays one of the following values: 1. Enabled:- This value specifies that the invited member’s profile is active. An active member can perform the function on different resources based on the assigned role. 2. Disabled:- This value specifies that the invited member’s profile is inactive. An inactive member cannot perform the function on different resources until you change the status to “Enabled“. |
| Three-dot Icon ( | When you click this icon, the Delete menu comes into view. You can click Delete to remove the member from the list of existing members. |
Was this article helpful?
YesNo
