vLibrary
Introduction
The vLibrary module is a web based application. It is incorporated into the Vahana platform. The vLibrary module allows you to register an app as a template. In your virtual space on the Vahana platform, you first create an app/application. Therefore, you can register your app as a template for the vFlow and vDesigner applications.
Registering an app as a template means that the Vahana platform will treat the app as a template, and then you can create a copy of this template in the same virtual space or organization ID or in a different virtual space or organization ID. Currently, the Vahana platform allows you to create the copy of a template on the app level only.
vLibrary’s Benefits
The vLibrary module provides the following functional benefits:
- Instant one-click away registration process
- Seamless and real-time publishing process of the app
- Tag based template registration and management
- Separately manageable application details and publisher details
- Promotes the application reusability across multiple virtual spaces
- Promotes customizable cost-effective application solutions
Accessing vLibrary Module
To register an app as a template on the Vahana cloud platform, you first need to log into the web portal of the Vahana cloud. Vahana cloud’s web portal provides a single sign-on feature. The single sign-on feature allows you to access multiple Vahana platform-incorporated resources simultaneously without logging into the web portal repeatedly.
To log into the Vahana portal and then access the vLibrary module:
- In the Address box of the browser, enter the Vahana portal’s URL.
- After you enter the URL, press Enter, and the login page opens.
- On the login page, in the Email box, enter your registered email ID.
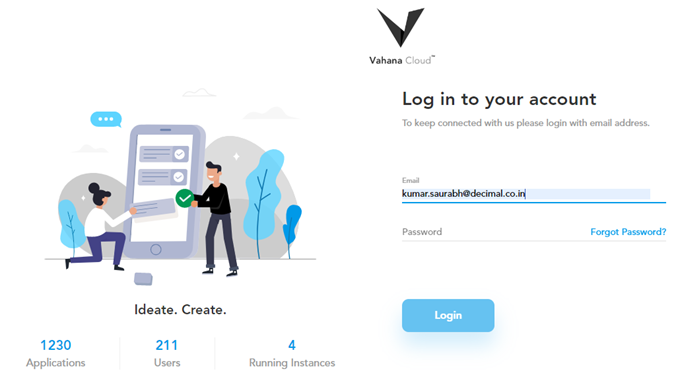
- After you enter your registered email ID, the login page displays the Password box.
- In the Password box, enter your Vahana portal account’s password.
- After you enter the password, click Login, and Vahana cloud’s home page opens.
- Scroll down the home page and then find the vLibrary tile.
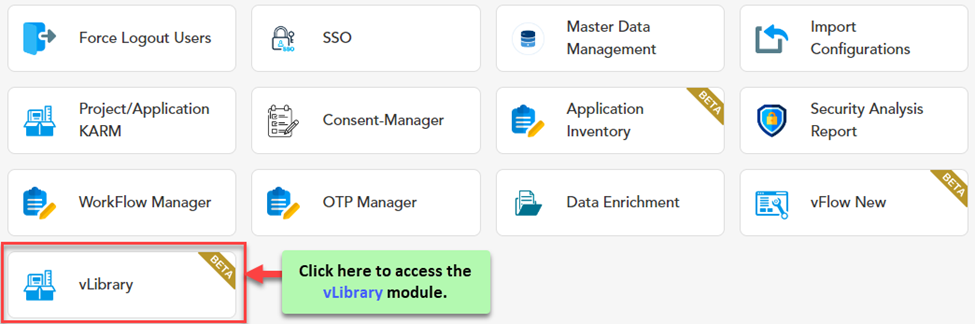
- After you find the vLibrary tile, click it, and the vLibrary module’s home page opens.
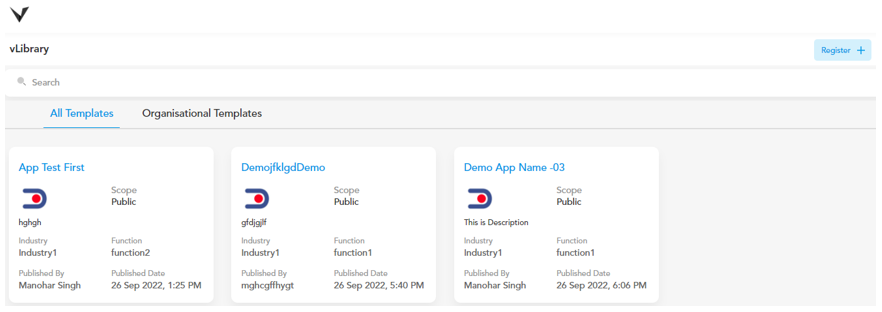
vLibrary Features
Registering an Application
This feature allows you to register an application as a template on the Vahana cloud. After you register an application as a template, you can import the entire application within same workspace or any other workspace. All of the pages that you create in the application are also imported along with the application when it is imported to a workspace.
To register an application as a template:
- On the vLibrary module’s home page, click Register, and the Publish New Application page opens.
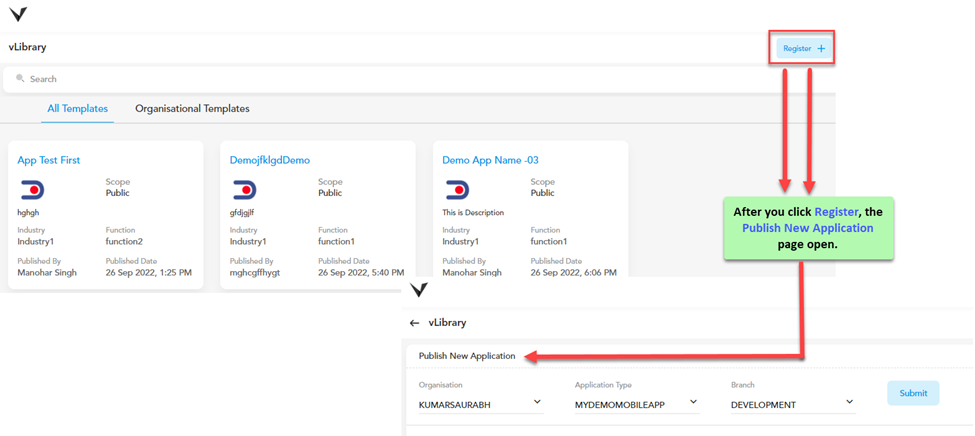
- On the Publish New Application page:
- Click the Organization list, and then select the workspace whose app you want to register.
- Click the Application Type list and then select the app that you want to register.
- Click the Branch list and then select the branch of the application that you want to register.
| Note:- You can have or maintain multiple versions of the app in different branches. So, you need to determine the branch of the app that you want to register as a template. |
- After you select the organization (workspace), application, and the branch, click Submit, and the Publish New Application page expands and then displays the following sections:
- Application Details
- Publisher Details
- Choose Modules
- In these sections, enter the registration details of the application as follows:
| Field/List | Description |
| Section: | Application Details |
| Application Logo | Click the plus-sign icon ( |
| Application Name | In this field, enter the name of the application (For example: – My Demo App2). |
| Industry | In this field, enter the industry (For example: – Banking) type for which the app is being developed or was developed. |
| Function | In this field, enter the function/vertical type (For example: – Customer care) of the selected industry (For example: – Banking). |
| Tags | In this field, enter any alphanumeric value that helps distinguish and categorize an application or group of applications. The tag is commonly used to search an application or group of applications from the list of multiple applications that were registered earlier. |
| Description | In this field, enter a brief description of the application. |
| Section: | Publisher Details |
| Show Publisher Info | The publisher information is the information about the user who has registered and published the application. In the Show Publisher Info area: –> Click Yes to display the publisher information to the user. –> Click No to hide the publisher information from the user. |
| Scope | Click the Scope list and then select any of the following values: –> Public:- Select this option to make the registered application available to all other users of the Vahana cloud. Note: – The template with “Public” scope becomes available to all the members of the Vahana cloud only after the Vahana administrator approves the respective template. –> Private:- Select this option to make the registered application available to the users of your workspace only. The members of other workspaces cannot access the published application. |
| Contact Number | In this field, enter the mobile number of the user who registers the application. |
| Publisher Name | In this field, enter the name of the user who registers the application. |
| Section: | Choose Module |
| vDesigner | Click this check box to register the mobile app version of the application. |
| vFlow | Click this check box to register the web version of the application. |
| Section: FAQ(s) | The FAQs section is mandatory. It becomes visible after you choose the vDesigner or vFlow module, or both the modules. Also, click the plus sign icons to upload an image or video of the application of the selected module. In the question-and-answer session, you can write general questions and their answers related to the application that you are registering. |
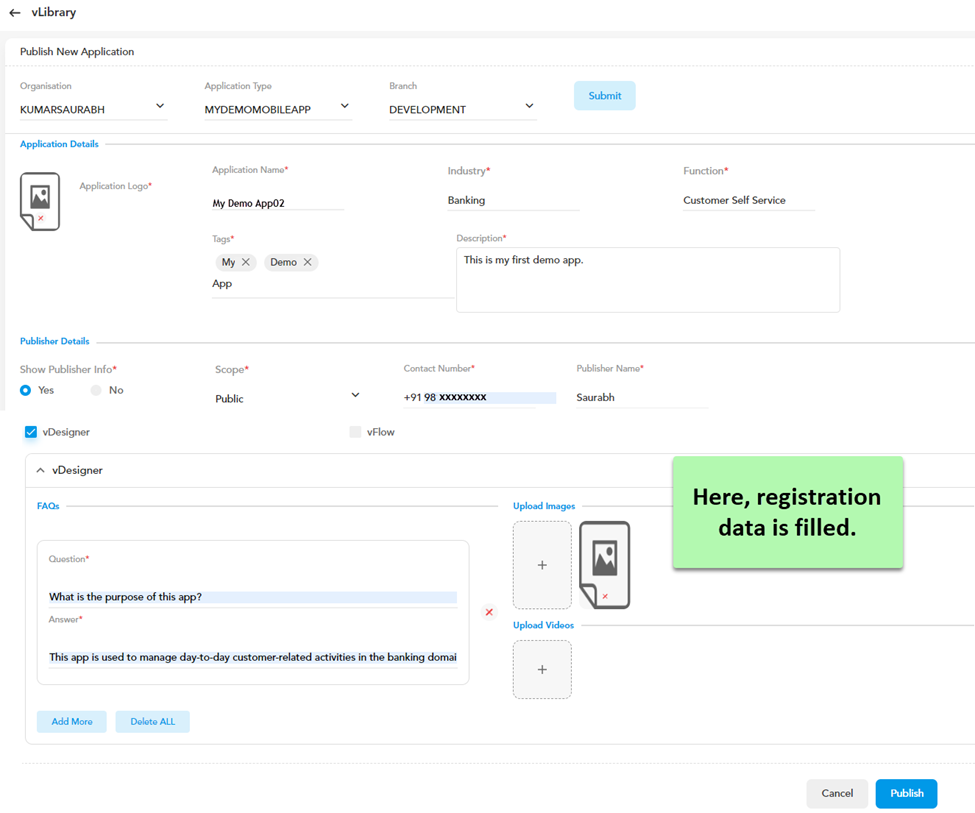
- After you enter the registration details of the application, click Publish, and the vLibrary module displays the message: “Template Published Successfully.”
- After the vLibrary module displays the message: “Template Published Successfully,” the template is successfully created.
Note:- If you publish an application template with the Public scope, the vLibrary module treats the template under the “Organizational Template” category. On the Vahana platform, the template with the “Public” scope becomes available to all Vahana cloud’s users after the Vahaha cloud administrator approves the template.
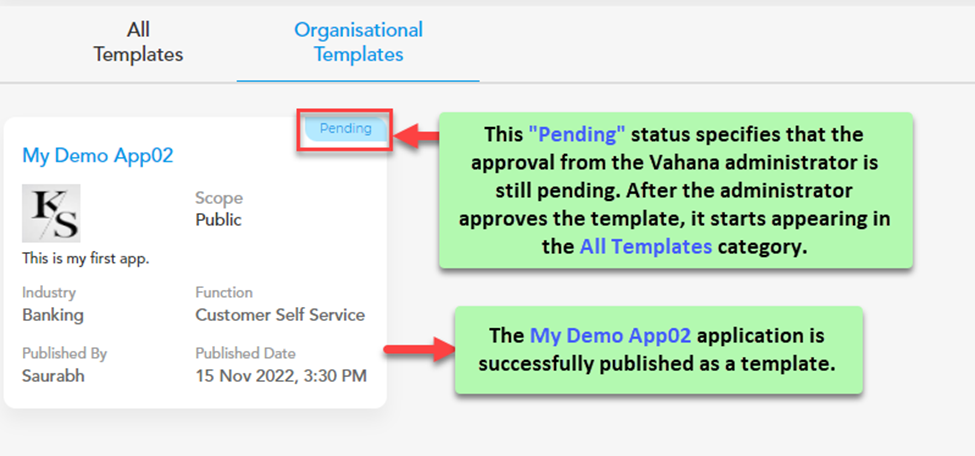
Note:- You can also import the template that has the “Pending” status.
Importing an Application Template
After you register and publish an app, the Vahana cloud treats that application as a template. Thus, you can import the application template in the same organization (workspace) or another organization (workspace). Currently, the vLibrary module allows you to import the template only at the application level.
The Vahana cloud provides you the incredible capability to import the template from within the vLibrary module without accessing the specific organization or application. When you perform the function to import the template, you first need to select the template and then select the destination organization, app, and the branch. The template is imported into the destination application in the destination organization.
To import an application:
- On the Vahana portal’s dashboard, scroll down and then find the vLibrary tile.
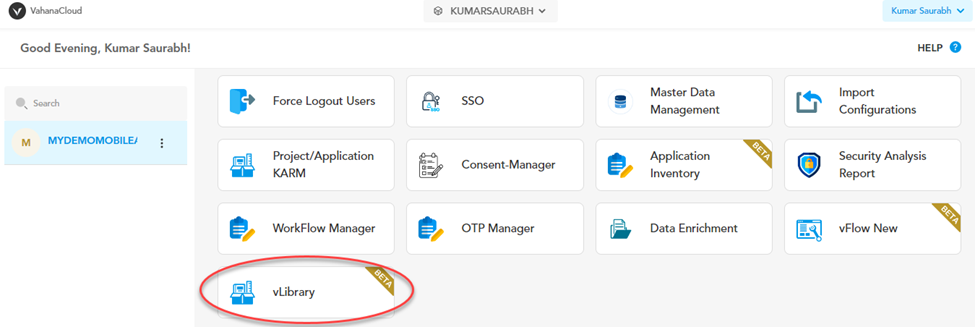
- Click the vLibrary tile, and the vLibrary page opens.
- On the vLibrary page:
- Click the All Templates tab and then find the template that you want to import or,
- Click the Organizational Templates tab, and then click the Organization list, and the list displays different organizations.
- In the list, select the organization from which you want to import the template.
Note:- Under the All Templates tab, in the Search box, you can enter the name of the template to find it.
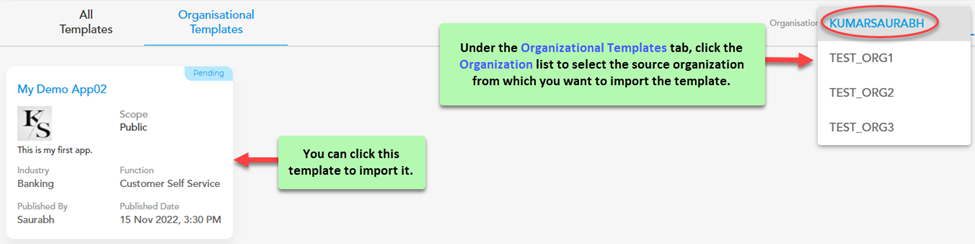
- After you find the template, click it, and the Application Details page opens and then displays the details of the template.
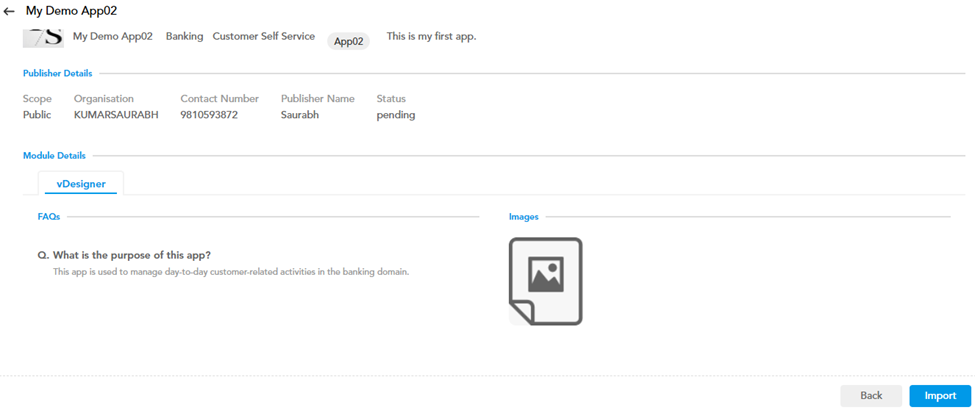
- Scroll down the Application Details page and then click Import, and the Import Application dialog box opens.
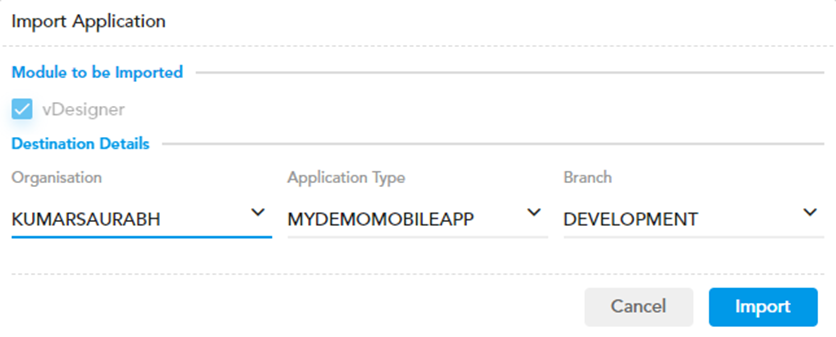
- On the Import Template dialog box, under Destination Details:
- Click the Organization list to select the organization from which the template is imported.
- Click the Application Type list to select the application whose template you want to import.
- Click the Branch list to select the branch of the application (For example: – Development or GITHUB) that you want to import.
- After you select the organization, app, and the branch, click Import, and the vLibrary module displays the message: “Template Imported successfully,” which means that the template is imported successfully.
Consuming a Template
After you successfully import the template, you only need to access the organization and the application where you have imported the template. After you access the destination application, the pages of the imported template starts appearing in the vDesigner or vFlow module.
To consume a template:
- In the upper section of the Vahana portal’s dashboard, find the list that displays the name of the currently accessed organization.
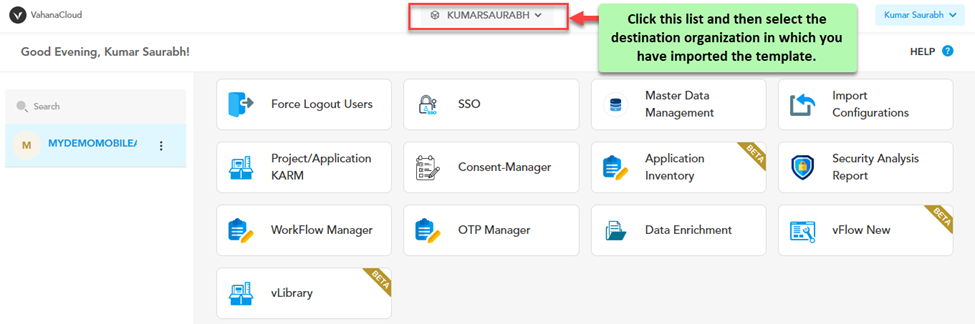
- Click the list and then select the organization (For example: – TEST_ORG1), in which you have imported the template.
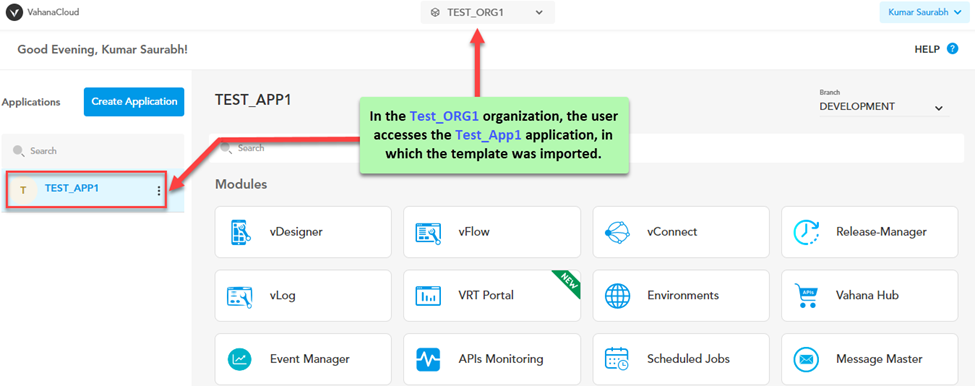
- After you select the organization, see the Applications area in the left panel.
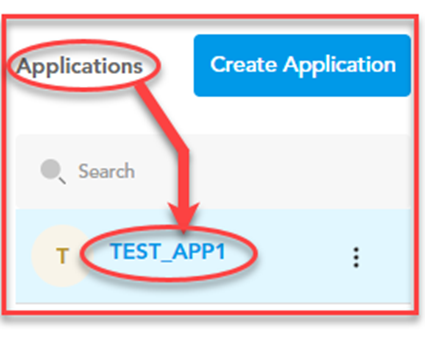
- In the Applications area, find the application (For example: – TEST_APP1) in which you have imported the template.
- After you find the application (For example: – TEST_APP1), click it, and the Vahana portal’s dashboard reloads.
- On the dashboard, find the vDesigner tile.
- Click the vDesigner tile, and the vDesigner module displays the imported template in the destination application and organization.
