Validate Form
You can use this task to build and apply a validation rule at the form level. When you configure this task, you can also configure a message that the app displays if the validation rule is satisfied. When a user performs the function in the form, the validation rule checks the user’s function. If the validation rule invalidates the user’s function, it displays the error message to the user.
To apply the Validate Form task:
- On the Task dialog box, see the left navigation panel.
- In the Search by task box, enter Validate Form, and the left panel displays the Validate Form task.

- In the left panel, click Validate Form, the Validate Form dialog box opens.
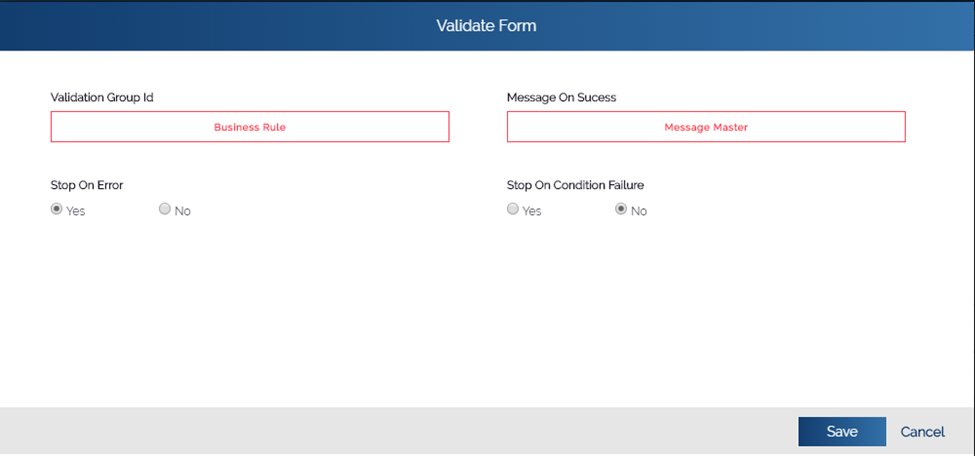
- In the Validate Form dialog box, perform the following functions:
| Property | Description |
| Validation Group Id | You can use this property to build a validation rule. You can apply the validation rule as follows: 1. In the Validate Form dialog box, click Business Rule, and the Rule ID dialog box opens. 2. In Rule ID dialog box, see the first box and then enter the validation rule (For example: – $. POD.PAN!=) 3. After you enter the validation rule, click Submit BRE to successfully configure the validation rule. The sample validation rule: $. POD.PAN!= specifies that if the user does not enter any value in the PAN field (text box), the app will display the error.  |
| Message On Success | You can configure this property to display the message if the validation rule is satisfied. You can configure the message as follows: 1. In the Validate Form dialog box, click Message Master, and the Message Master dialog box opens. 2. In the Message Master dialog box, click the Message Type list and then select E. 3. In the Description box, enter the message text (For example: – Please enter the value). 4. After you write the message, click Add Message to successfully configure the message. 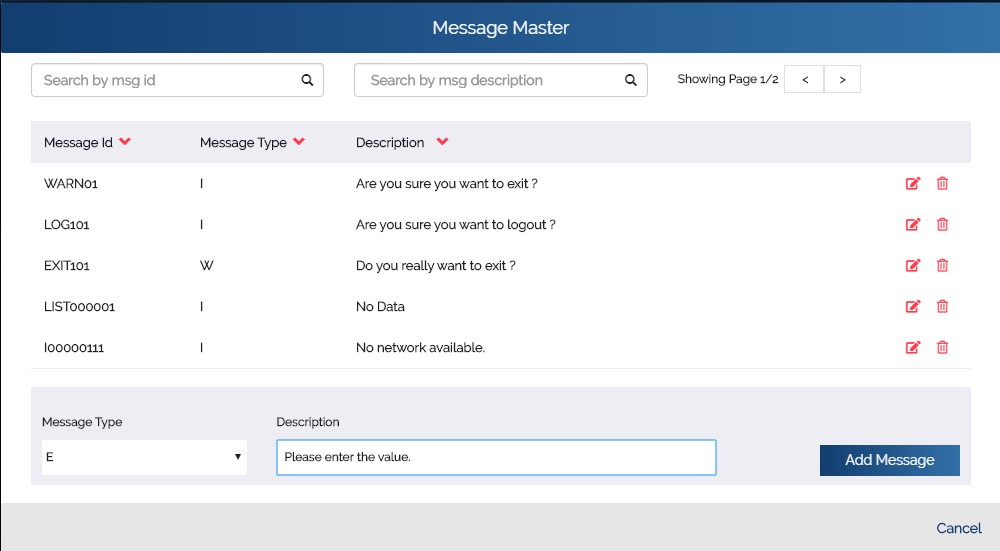 |
Was this article helpful?
YesNo
