Upper
The Upper function converts any input string into uppercase letters. It helps ensure uniform text formatting for display, comparison, or data storage.
When to Use:
Use this function when you want to standardize user input or backend values by converting them to uppercase—especially useful in validations, searches, or ID comparisons.
Common Use Cases:
- User Input Standardization
Convert user-entered PAN numbers, IFSC codes, or usernames to uppercase for consistent data handling.
- Case-Insensitive Validation
Ensure case-insensitive comparisons when checking entered values against stored data (e.g., promo codes or customer IDs).
- Uniform Display Formatting
Display key fields (like branch codes or account types) in uppercase for better visibility and standard UI presentation.
Concept
You will typically use the function within the Smart Selector, which has various function tabs. By typing “Upper” in the search bar, you can select it and define its parameters.
Parameters:
| String | The input text (either from an element or entity) that needs to be converted to uppercase. |
Since this function can be applied across multiple scenarios, we’ll walk through one specific example below:
Capitalize the character of a string present in an input box and display it in another input field.
Example Scenario: Displaying capitalized Bank IFSC in an input field.
Pre-Requisite:
- Basic Understanding of Tasks.
- A screen in vDesigner 2.0 with the following elements:
| Element Type | Element Name | Reference Name | Description |
|---|---|---|---|
| Input Field | Enter Your First Name | InputField_upper | To enter the First Name in any letter case. |
| Input Field | First Name | Button_displayupper | To display name in uppercase. |
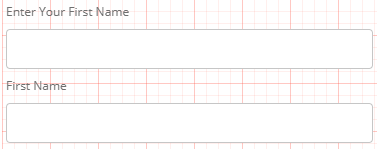
After you these two Input Fields to the vDesginer Canvas, you have to do only two steps:
- Creating a Task Group
- Linking of Task Group.
Creating a Task Group
The task group defines what happens when user perform certain action:
- Drag Copy Data Task to the execution panel and do the following:
| Copy From | Copy To |
| 1. Select the Upper function. 2. In the String parameter, select the element you want to perform this function on (e.g., InputField_upper). | Select the element where you want to show the result of the function. (e.g., InputField_displayupper) |
- Reload the elements
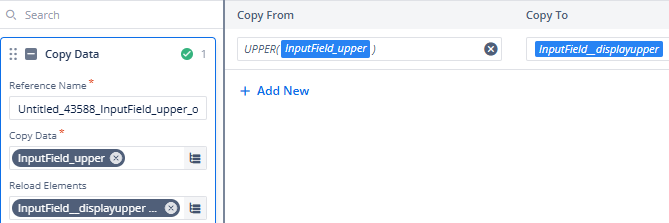
Linking of Task Group
Link the Task Group to the “InputField_upper (Enter Your First Name)” input field using the On Completion event. This ensures that the associated task is triggered once the user finishes entering the First Name. The result will then be displayed in the “InputField_displayupper (First Name)” input field.
Final Result
Now whenever a user finishes entering his or her first name in the “Enter Your First Name” input field irrespective of the case, it will be displayed capitalized in the “First Name” input field.
Best Practices
- Use for standardizing case in IDs, codes, or inputs requiring uniformity.
- Reload the destination element.
- Avoid using
Upperwhere the original casing is important (e.g., passwords, display names meant to be case-sensitive).
