The Concept of Data Model
Introduction
A Data model is an empty variable that contains the data in the structured format. To store and manage the data in a structured manner, you can define an entity or enum data type. After you create an entity or enum, you need to link the entity or enum to the data model. Like an entity, you create a data model, link it to the entity or enum, and then link the data model to the application. Linking the data model to the application establishes the connection between the front-end and front-end supporting data layer.
To use a data model, you need to create a data model as follows:
Creating a Data Model
You can create a data model as follows:
To create a data model:
- On the Data Modeler module’s home page, see the top panel.

- In the top panel, click Create Data Model to display the Create Data Model dialog box.
- In the Create Data Model dialog box, enter or select values in the related fields as follows:
| Field Name | Description |
| Key | In this box, define the key (key name) of the data model (for example, datamdl_ent). After you define the data model’s key name, the Name box also displays the same name. You can also define another name of the data model in the Name box. In the Key box, the key (key name) (for example, datamdl_ent) of the data model is used as a name identifier to manage the data model in the Data Modeler module. |
| Name | This box automatically displays the key name of the data model after you enter the key name in the Key box. You can also enter another name of the data model in the Name box. The name of the data model that you enter in the Name box is displayed as the data model’s label name in the vDesigner module. |
| Tags | In this box, enter a random value (for example, datamdl_for_vDesigner). You can use a tag to manage a data model or group of data models at the Data Modeler level. In the details of a data model, a tag works as an identifier that you can use to find one or more data models. |
| Description | In this box, enter a brief reason to create the data model. |
- After you enter details of data model, click Create to create a new data model.
Linking Entity to a Data Model
After you successfully create a data model, the next step you need to perform is to link one or more entities to the data model. Linking an entity to a data model means that you are establishing the data transportation mechanism between the entity and front-end application. But this data transportation mechanism remains incomplete until you also link an application to the data model. Thus, being a unique variable in the Vahana cloud, the data model enables a connection between the front-end application and entities and enum objects.
Apart from linking an entity to the data model, you can also link the enum object to the data model. In this complete data modeling mechanism, entities and enum objects contain and manage the data in the structured format. When an end-user performs the function on the application, the same data is transported between entities and the application.
To link the entity to the data model:
- On the Data Modeler page, click the Data Model tab if it is not selected.
- In the Data Model tab, search and find the data model that you want to link to the entities.
- After you find the data model (for example, Data_MDL), double-click it to display the <<data model name>> page.
- On the <<data model name>> page, see the top panel.
- In the top panel, click Link Entity to display the Link Entity dialog box.
- In the Link Entity dialog box, search and find the entity that you want to link.
- After you find the entity, click the left check box to select it.
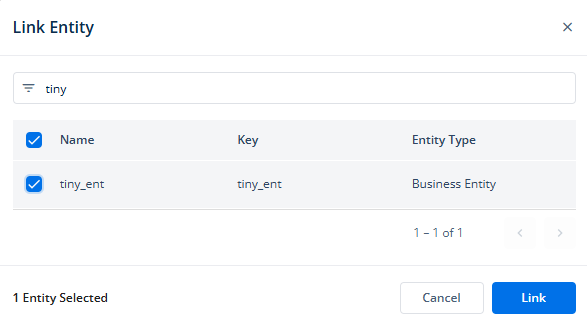
- After you select the entity, click Link to link the entity to the data model.
Linking Data Model to an Application
After you successfully create a data model and link one or more entities to the data model, you need to link that data model to the application. After you link the data model to the application, you can store and manage the data in the data model-linked entities and enum objects.
You can link a data model to all types of applications either designed and developed in the vFlow module or the vDesigner module.
To link the data model to the application:
- On the Vahana portal’s home page, click View All to display the Applications page.
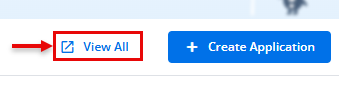
- On the Applications page, search and find the application (for example, Test_App) that you want to link to the data model.
- After you find the application, click it to display the Dashboard page.
- On the Dashboard page, see the left navigation panel.
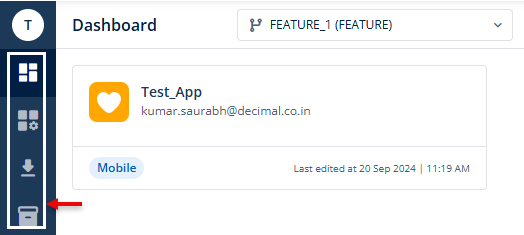
- In the left navigation panel, put the mouse-pointer to expand it, and then click App Settings (
 ) to display the App Settings page.
) to display the App Settings page. - On the App Settings page, see the right panel.
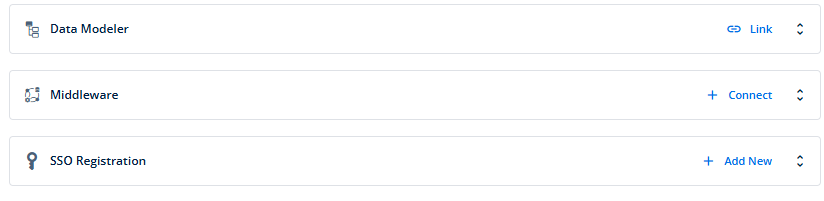
- In the right panel, in the Data Modeler box, click Link to display the Link Data Model dialog box.
- In the Link Data Model dialog box, under Name, find the data model or search and then find the data model from the list of data models.
- After you find the data model, click the left check box to select it.
- After you select the data model, click Add to link the selected data model to the application.
