Text To Speech
This post is referring to Vahana 2 (beta version). To check the document for production, please go to vDesigner-v1.0
When this task is executed as a result of user’s action, it converts the language text into natural sounding speech. You can configure this task on pages that have normal language content, stories, and multiline paragraphs.
Steps to Configure
- On the <<task group’s name>> page, see the Task panel.
- In the Task panel, search and find the Text To Speech task.
- Drag the Text To Speech task from the Task panel to the Execution panel.
- Under Text To Speech, a group of boxes comes into view.
- In the boxes, configure related properties as follows:
| Box/List | Description |
| Reference Name | In this box, enter the name of the task. Also, the system generates a reference name by default that you can change. |
| Action | After you click this list, it provides the following options: 1. Start:- If you select this option, the Text To Speech task will start converting the language text into natural-sounding speech after the user performs the function to listen to the language text in audio format. 2. Stop:- If you select this option, the Text To Speech task will stop converting the language text into natural-sounding speech after the user performs the function to stop the speech. |
| Path | This property allows you to configure the text that the Text To Speech task will convert into natural-sounding speech. You can configure the text as follows: a. Using a Static Function You can use this option when you want to enter the digital text manually. Use the Static function when you want to fetch text that has one to two lines. To use the Static function: i. Click in the Path box, and a smart selector expands. ii. The smart selector displays the list of different in-built functions, entities/objects, and app-level elements. iii. In the Search box, enter Static, and then find the Static function. iv. Select the Static function. v. In the Static function, click the Number parameter, and a list expands. vi. The list displays different parameters. vii. In the list, select String. 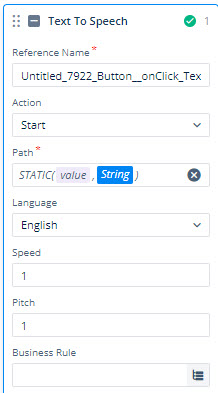 viii. After you select the String data type, click the value parameter, and then enter the text in place of the value parameter. 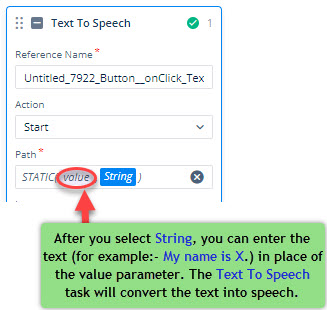 When the application executes the Text To Speech task, it will convert the text into natural language speech. b. Selecting an Entity You can use this option when you want the application to fetch the text from an entity. It means that the entity stores the text. To select an entity: i. Click in the Path box, and a smart selector expands. ii. The smart selector displays the list of different in-built functions, entities/objects, and app-level elements. iii. In the Search box, enter the entity’s name. iv. After you find the entity’s name in the list, select it. After you select an entity in the Path box, the Text To Speech task will fetch the text from the entity. Later, it will convert the text into natural-language speech. c. Selecting an Element You can use this option when you want the application to fetch the text from an element. To select the element: i. Click in the Path box, and a smart selector expands. ii. The smart selector displays the list of different in-built functions, entities/objects, and app-level elements. iii. In the Search box, enter the element’s reference name. iv. After you find the element’s reference name in the list, select it. |
| Language | Click this list to choose the language of speech. Note:- Before you select the language of speech, you need to define the text in the same language. |
| Speed | In this box, enter a numeric value in the range of 0 to 2. This value specifies the speed of speech. |
| Pitch | In this box, enter a numeric value in the range of 0.5 to 2. This numeric value specifies the pitch of the voice in the speech. |
| Business Rule | In this box, you can configure a business rule to determine the execution of the Text To Speech task. If the user’s action satisfies the condition in the business rule, the Text To Speech task is executed. To configure the business rule: a. In the Business Rule box, click the application tree icon ( b. In the Business Rule panel, click Create New to configure a new business rule. |
- After you configure the related properties, click Save to configure the Text To Speech task.
Was this article helpful?
YesNo
