Static
The Static function assigns a constant value—such as a number, string, integer, boolean, or other primitive type—to a field within a workflow. Unlike dynamic values that depend on user input or logic, a static value stays the same unless manually changed. It is commonly used to initialize fields with default or predefined values during form loading or workflow initiation.
When to Use
Use the Static function when a field needs to retain a fixed value, independent of runtime data, user actions, or conditions. It is ideal for workflows that require consistent identifiers, statuses, or default values across forms, text fields, tables, and lists.
Common Use Cases
- Setting Business Rule for Minimum Age, Amount, or CIBIL Score
Define a static value such as 18 years to block underage users from opening an account. Similarly, set static thresholds for eligible CIBIL scores or minimum average balance (MAB) required to qualify for specific credit/debit card policies. - Default Account Type in Onboarding
During new customer onboarding, pre-fill the account type as “Savings” using a static value, allowing change only if required. - Fixed Status for Loan Applications
When a new loan application is created, the status can be defaulted to “Pending Verification” through the Static function, ensuring a consistent workflow state. - Assigning Fixed Source for Fund Transfers
In internal fund transfer workflows, the Static function can assign a constant source value like “Branch Walk-In” or “Mobile App” to track the transaction’s origin.
Concept
You will typically use the Static function within the Smart Selector, where various function tabs are available. By typing “Static” in the search bar, you can select it and define its type (e.g., number, string) in the designated blue input box. The Static function has following parameters:
Parameters
| Number | Define numeric values such as 1, 21, 34, 545, etc. |
| String | Define textual values such as "Static", "Decimal", "Vahana", or stringified numbers like "12", "13454". |
| Integer | Supports both positive and negative whole numbers (e.g., -10, 0, 100). |
| Float | Define decimal numbers (e.g., 3.14, 0.99, -5.5). |
| Boolean | Specify logical values: true or false. |
| Datetime | Define static date or time values in a supported format. |
| List | Provide a static list of values, e.g., [“Yes”, “No”] or [1, 2, 3]. |
Since the Static function can be applied across multiple scenarios, we’ll walk through one specific example below:
Display an “INVALID REQUEST!” message upon entering the age below 18.
Prequisite:
- Basic understanding of configuring Tasks and Business Rules.
- A screen in vDesigner 2.0 with the following elements:
| Element Type | Element Name | Reference Name | Description |
|---|---|---|---|
| Input Field | Enter Your Age | InputField_Age | Set input type as Number in properties. |
| Button | Submit | Button_Submit | Triggers rule validation on click. |
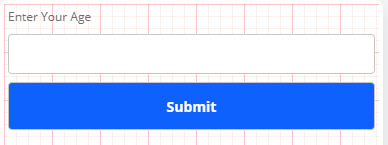
After you drag a Input Field and a button to the vDesginer Canvas, you have to do only three steps:
- Creating a Business Rule
- Creating a Task Group
- Linking of Task Group to the Submit Button
Creating a Business Rule
In the business rule, you will define a condition using the function. It checks if the entered age is less than 18 and triggers a task accordingly.
- On the right side, select the Static function and define its parameters.
- Select Number in the CastTo parameters.
- In the Value parameter, enter 18.
- Choose the Less Than or Equal (<) operator.
- On the right-hand side, choose the InputField_Age element. <
 >.
>.
Result:
So, this rule evaluates whether the entered age is less than or equal to 18.

Creating a Task Group
After you create a business rule, you need to configure a task in the task group. The task group defines what happens when the condition in the business rule is satisfied.
- Drag Display Message Task and create a message with:
- Title: INVALID REQUEST!
- Message: Only 18 years or older can open an account here.
- Now link this task to the Age Restriction business rule.
Result:
When the condition is met, the error message will be displayed.
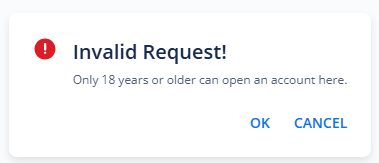
Linking Task Group to the Button
Link the task group to the Submit Button through onClick Event. Now, when user inputs a value and clicks the Submit Button, the task will be performed on the Input Field by checking the condition defined in the business rule. This action will link the task group, button, and the input field.
End Result
As a result, whenever a user enters an age below 18 and clicks the Submit button, a dialog box will appear with the following message:
Title: INVALID REQUEST!
Message: Only 18 years or older can open an account here.
