Setting Build Properties for Application in vDesigner
This post is referring to Vahana 2 (beta version). To check the document for production, please go to vDesigner-v1.0
Before you create a build for the application designed in vDesigner, you need to configure several properties at the following levels:
- Android:- This section allows you to define the icon, version number, version name, loading strategy, and others for the build that you want to create for the Android phones.
- iOS:- This section allows you to define the icon, version number, version name, loading strategy, and others for the build that you want to create for the Apple phones.
- Web:- This section allows you to define the icon, version number, version name, loading strategy, and others for the build that you want to create for laptops and computers.
- Middleware:-This section primarily allows you to configure properties that enable the connection between the application and middleware-incorporated modules, such as vConnect, VRT, and others. Also, you can configure the S3 bucket’s name and ID so that you can store a variety of data, including documents, images, videos, logs, and others, in easily accessible object format.
- Security:- In this section, you can configure check box-based security-related properties. You can click to select the check box to enable the property. Or, you can click to clear the check box to disable the property.
To configure the build settings:
- On the Applications page, search and find the application (designed in vDesigner) to create its build.
- After you find the application, click its name to display the Dashboard page.
- On the Dashboard page, see the left navigation panel.
- Put the mouse pointer on the left panel to expand it.
- In the left panel, click Downloads (
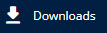 ) to display the Downloads page.
) to display the Downloads page. - On the Downloads page, click Settings to display the Settings page.
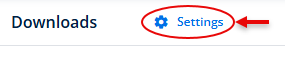
- Under Environments, find the environment (for example, SAND_BOX) to configure the build-related properties.
- After you find the environment, click it to display all build-related properties:
- The following screen capture shows the build-related properties:
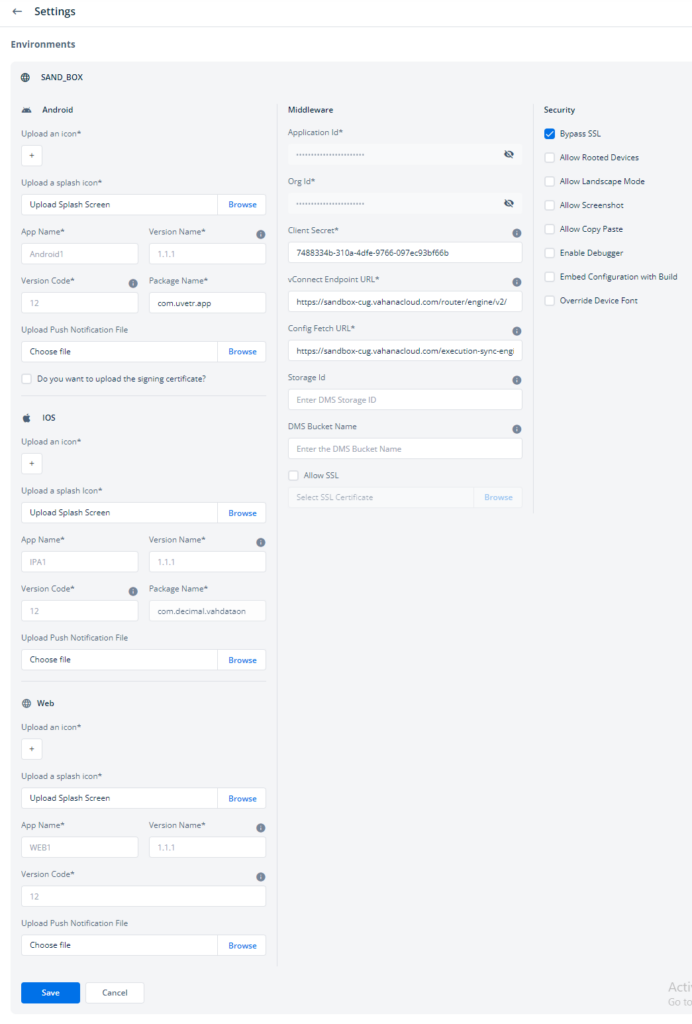
- To configure the build-related properties, see the following tables:
Android Settings
| Android Settings | Description |
| Upload Icon ( | Click the plus icon to select the icon of the application from the local drive. |
| Upload a Splash Icon | Click Browse to upload a splash icon, which comes into view on a specific page in the application. When the user accesses the application, it loads the related page to display the splash icon. |
| App Name | In this box, enter the name of the application’s build. The Play Store service displays the build by the name that you enter in the App Name box. |
| Version Name | In this box, enter the version name (for example, 1.4.5) of the application’s build. When the user installs the application, he can access the application’s version name in the application’s information. |
| Version Code | This box displays the value by default. When you create a build of the application, the Downloads module automatically or incrementally generates the version code and then displays it in the Version Code box. |
| Package Name | This box displays a default value, com.yvjzj.app. You change this value to another value in the following format: com.<<random text value>>.app The package name is used to manage and identify the app on the Play Store. |
| Min SDK Version | In the mobile phone device, the version number of the android operating system is internally mapped with a specific SDK version. For instance:- Android operating system’s version 11 is internally mapped to the SDK version 30. When you select a specific SDK version (for example, API 28) in the Min SDK Version box, you define a back version of the Android operating system on which the user can install the application. If the end-user installs the application on the operating system that is older than the configured back-version, the application’s build will not allow the user to install the application. |
| Upload Push Notification File | You can use this property to send the notification to the application’s user. In this property, click Browse to select the notification file. After you select a push notification file, the app server sends notification messages to the app’s user periodically. These notification messages include periodic alerts, app-related updates, event reminders, system-related alerts, and others. |
| Do you want to upload the signing certificate | Click this check box to upload the signing certificate related to the new mobile app. The signing certificate is issued by the certificate authority, such as Google Keystore for Android or Apple’s Developer Certificate for iOS. After you click the check box, the following properties come into view. 1. Signing Certificate:- Click Browse to upload the signing certificate that the certificate authority provides. 2. Alias Username:- In this box, enter the alias user name. The alias username serves as an identifier for a specific key (alias) in the keystore. 3. Alias Password:- In this box, enter a password. This password is used to access a specific key associated with the alias name. 4. Store Password:- In this box, enter a password to protect all data in Google keystore or Apple’s Developer Certificate. The Google keystore or Apple’s Developer Certificate contains data in encrypted format that prevents unauthorized usage of the application within the Android or iOS platforms or outside the platforms. Conclusively, you can define the Alias Username, Alias Password, and Store Password to protect information in the Google Keystore, in addition to the encrypted key-related data. |
| Description | In this box, you can enter a brief description about the app’s build. The description can contain the information related to the app’s usage or app’s project’s objective. |
| Loading Strategy | This property contains the options to define how the app will load on the device when the user accesses it to use it. These strategy options are given as below: a. Eager:- It loads the app’s configuration details before the app is launched. b. Lazy:- It loads the configuration details based on the requirements, and it reduces the application’s loading time. c. Only Embedded Config:- It embeds all configuration details in the application. This strategy eliminates the usage of the API to load the configuration details. d. Embedded Config with Deployment Check:- This strategy embeds initial configuration details in the application and then fetches the delta changes that the developer incorporates into the application after the deployment. |
| Permissions | This property contains device-level permissions that you can activate or deactivate for the Android-based mobile application. By default, a list displays these permission activated. You can activate or deactivate these permissions as follows: 1. Under Permissions, click Set Permission to display the Android Permissions dialog box. 2. In the Android Permissions dialog box, update a permission as follows: a. After you click the switch to turn it gray, the permission becomes deativated. b. After you click the switch to turn it blue, the permission becomes activated. In the Android Permissions dialog box, if the permission is activated, it will be available in the application build. If the permission is deactivated, it will not be available in the application build. |
iOS Settings
| iOS Settings | Description |
| Upload Icon ( | Click the plus icon to select the icon of the application from the local drive. |
| Upload a Splash Icon | Click Browse to upload a splash icon, which comes into view on a specific page in the application. When the user accesses the application, it loads the related page to display the splash icon. |
| App Name | In this box, enter the name of the application’s build. The Play Store service displays the build by the name that you enter in the App Name box. |
| Version Name | In this box, enter the version name (for example, 1.4.5) of the application’s build. When the user installs the application, he can access the application’s version name in the application’s information. |
| Version Code | This box displays the value by default. When you create a build of the application, the Downloads module automatically or incrementally generates the version code and then displays it in the Version Code box. |
| Package Name | This box displays a default value, com.yvjzj.app. You change this value to another value in the following format: com.<<random text value>>.app The package name is used to manage and identify the app on the Play Store. |
| Min iOS Version | In this box, select an iOS version (for example, iOS 15). When you select a specific iOS version (for example, iOS 15) in the Min iOS Version box, you define a back version of the iOS operating system on which the user can install the application. If the end-user installs the application on the iOS operating system that is older (for example, iOS 13) than the selected iOS version, the application’s build will not allow the user to install the application. |
| Upload Push Notification File | You can use this property to send the notification to the application’s user. In this property, click Browse to select the notification file. After you select a push notification file, the app server sends notification messages to the app’s user periodically. These notification messages include periodic alerts, app-related updates, event reminders, system-related alerts, and others. |
| Description | In this box, you can enter a brief description about the app’s build. The description can contain the information related to the app’s usage or app’s project’s objective. |
| Loading Strategy | This property contains the options to define how the app will load on the device when the user accesses it to use it. These strategy options are given as below: a. Eager:- It loads the app’s configuration details before the app is launched. b. Lazy:- It loads the configuration details based on the requirements, and it reduces the application’s loading time. c. Only Embedded Config:- It embeds all configuration details in the application. This strategy eliminates the usage of the API to load the configuration details. d. Embedded Config with Deployment Check:- This strategy embeds initial configuration details in the application and then fetches the delta changes that the developer incorporates into the application after the deployment. |
Web Settings
| Web Settings | Description |
| Upload Icon ( | Click the plus icon to select the icon of the application from the local drive. |
| Upload a Splash Icon | Click Browse to upload a splash icon, which comes into view on a specific page in the application. When the user accesses the application, it loads the related page to display the splash icon. |
| App Name | In this box, enter the name of the application’s build. The Play Store service displays the build by the name that you enter in the App Name box. |
| Version Name | In this box, enter the version name (for example, 1.4.5) of the application’s build. When the user installs the application, he can access the application’s version name in the application’s information. |
| Version Code | This box displays the value by default. When you create a build of the application, the Downloads module automatically or incrementally generates the version code and then displays it in the Version Code box. |
| Upload Push Notification File | You can use this property to send the notification to the application’s user. In this property, click Browse to select the notification file. After you select a push notification file, the app server sends notification messages to the app’s user periodically. These notification messages include periodic alerts, app-related updates, event reminders, system-related alerts, and others. |
| Description | In this box, you can enter a brief description about the application’s build. The description can contain the information related to the application’s usage or project’s objective. |
| Loading Strategy | This property contains the options to define how the app will load on the device when the user accesses it to use it. These strategy options are given as below: a. Eager:- It loads the app’s configuration details before the app is launched. b. Lazy:- It loads the configuration details based on the requirements, and it reduces the application’s loading time. c. Only Embedded Config:- It embeds all configuration details in the application. This strategy eliminates the usage of the API to load the configuration details. d. Embedded Config with Deployment Check:- This strategy embeds initial configuration details in the application and then fetches the delta changes that the developer incorporates into the application after the deployment. |
Middleware Settings
| Middleware Settings | Description |
| Application ID | This box automatically displays the application ID of the current application. |
| Org ID | This box also automatically displays the workspace ID of the current workspace in which you are creating the application’s build. |
| Client Secret | This box automatically displays a unique client secret ID, which is used connect to the Vahana Run Time Manager. |
| vConnect Endpoint URL | This box displays the URL to connect to vConnect APIs for the data manipulation. |
| Config fetch URL | This box displays the URL related to the app’s configuration details. When the user launches the application, the configured loading strategy loads the configuration details from this URL. |
| Storage ID | In this box, enter the alphanumeric storage ID (for example, g8a0ef8f-ff1f-64a3-8d5b-2bda8aabc78b). The storage ID internally points to different AWS buckets (for example, S3 bucket, Oracle bucket) where you want to store the data. Note:- When you create the application build, you need to contact the Decimal Technologies’ DevOps team to get the storage ID. In the DMS bucket, you can store a variety of data such as, backup data, full dump, temporary data, migration-related data, data logs, and others. |
| DMS Bucket Name | In this box, enter the DMS bucket name (for example, decimal-integrations) where you want to store the data. The data is stored in the DMS bucket based on the storage ID and DMS bucket name. Note:- You also need to contact the Decimal Technologies’ DevOps team to get the DMS bucket name. |
| Allow SSL | Click this check box to enable SSL (Secured Socket Layer)-based data transmission. |
| Select SSL Certificate | Click Browse to upload the SSL certificate in .cer and .cert formats. |
Security Settings
| Security Settings | Description |
| Bypass SSL | Click this checkbox to disable the SSL-based data authentication and transmission. |
| Allow Rooted Devices | When you click to select this check box, this property provides the administrative-level access to the Android devices. Thus, the end user can install the app on the Android operating system by bypassing all operating system-level restrictions and settings that block app installation on the devices. In the device’s operating system, these settings and restrictions guard the device from the malware and other Internet-based threats. |
| Allow Landscape Mode | If you click to select this checkbox the end user can use the application in the landscape mode in the mobile devices and tablets. |
| Allow Screenshots | If you click to select this check box, the end-user can take the screen capture of the application’s pages. |
| Allow Copy Paste | If you click to select this check box, the end-user can copy the content of the application and then paste it to another place. |
| Enable Debugger | If you click to select this check box, the “debugger” feature becomes active in the application. If you make the debugger feature active, you do not need to apply the debugger task in the application. |
| Embed Configuration with Build | If you click to select this check box, the application build embeds the application’s configuration details into the application. Thus, when an end user accesses the application, the application loads the configuration details faster to display the application’s content to the user. |
| Override Device Font | If you click to select this check box, the application-level font settings override the device-level settings. In this case, when the end user changes the font settings at the device level, it does not change the font’s settings at the application level. |
- After you configure Android, middleware, and security settings, scroll down the Settings page to the end and then click Save to apply the build-related settings.
Was this article helpful?
YesNo
