Set Configuration
This post is referring to Vahana 2 (beta version). To check the document for production, please go to vDesigner-v1.0
You can apply the Set Configuration task to change the UI’s property dynamically after the user performs a specified action in the app.
For example:- You can apply the Set Configuration task to change the color of a button from grey to blue after the user enters three characters in the related input field.
You can apply the Set Configuration task to the following elements:
- Text
- Button
- Row
- Column
- Stack
- Card
When you plan to apply the Set Configuration task to one of these elements, you need to choose an appropriate event, such as onCompletion, onClick, etc.
Steps to Configure
- On the <<task group’s name>> page, see the Task panel.
- In the Task panel, search and find the Set Configuration task.
- Drag the Set Configuration task from the Task panel to the Execution panel.
- Under Set Configuration, a group of boxes comes into view.
- In boxes, configure related properties as follows:
| Property | Description | Mandatory |
| Reference Name | The reference name specifies the name of the task. In the Reference Name box, enter the name of the task. | Yes |
| Select Element | This property allows you to select an element so that the Set Configuration task can change its property dynamically. To select an element: 1. In the Select Element box, click the application tree icon ( 2. The tree displays the list of elements that you added to the current page. 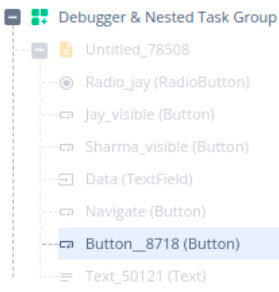 3. In the list of elements, select an element (for example, Button_8718). 4. After you select the element, its property panel comes into view. 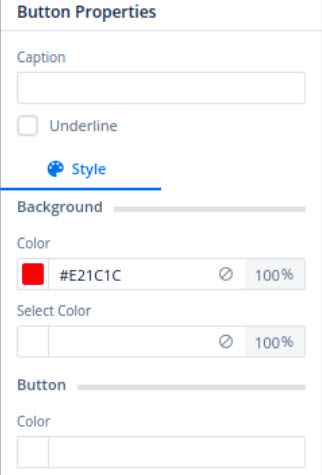 5. In the property panel, under Style, under Background, in the Color box, click the left box, and a color canvas opens. 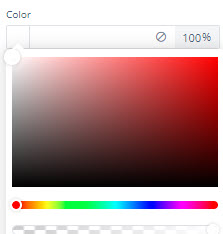 6. On the upper bar, move the circle to define the color of the button. 7. Click in the canvas and then move the circle to define the tone of the color. 8. After you define the button’s color, click Apply, and then click Select. | No |
| Business Rule(Optional Step) | In this box, you can configure a business rule to determine the execution of the “Set Configuration” task. If the user’s action satisfies the condition in the business rule, the Set Configuration task is executed. To configure the business rule: –> In the Business Rule box, click the application tree icon ( –> In the Business Rule panel, click CreateNew to configure the new business rule. |
- After you configure the related properties, click Save to configure the Set Configuration task.
Was this article helpful?
YesNo
