Multimedia Upload
The Multimedia Upload element facilitates uploading various types of media files, such as images, videos, and audio, directly into the application. This element is designed to allow users to upload multimedia content, which can be useful in applications where users need to submit documents, images, or other media assets. This is particularly relevant in sectors like banking for document verification, KYC processes, or user-provided media files.
Common Use Cases:
- Document Verification: Allows users to upload scanned documents or images for identity verification and compliance.
- Customer Feedback Submission: Users can upload audio or video feedback, which is commonly used in customer support.
- Content Collection for Banking Applications: Supports uploads of required documents, promotional videos, or audio clips within the banking environment for real-time review.
Configuration
The configuration of the element in vFlow 2.0 allows you to customize its behavior, appearance, and interaction across various devices. Through simple settings, you can control everything from its visibility and functionality to how it adapts to different screen sizes, making it flexible and user-friendly for both developers and end-users. Let’s have a look at each of its configurations:
Basic
| Basic Configuration | Description |
| Type | The Type indicates the type of element you are configuring. In this case, it defaults to “Multimedia Uploader” and cannot be changed here. This selection is made initially when you create element first-up. |
| Reference Name | The Reference Name is a unique identifier assigned to the element for internal use. This name is visible only to vFlow users, and is not displayed to end-users. The Reference Name is intended for your convenience, helping you easily identify and manage the element throughout. |
| Label | The Label is the name or text displayed on the element, making it easily recognizable to end-users. |
| Description | The Description field is intended for use by application designers or administrators (vFlow users) to provide additional context or details about the element. This description is not visible to end-users and is used solely for internal reference to assist with element management. |
Properties
| Properties | Description |
| Visible | To make this invisible, unselect this checkbox. |
| Mandatory | If checked, this element becomes necessary to continue or for the workflow, enforcing user interaction before proceeding. |
| Default Value | This property allows you to display a predefined static value as the default text within the element. The default value will be shown when the user has not uploaded media. This can be useful for providing instructions to users. |
| Read Only | When selected, the element feature will be set to read-only mode, preventing any modifications to the media. |
| Parent | Checking Parent will make this element a parent element, meaning it will take up the entire screen assigned to it until an event is performed. Once an event occurs, the screen will split to display both the parent element and the result of the action, providing a dynamic interface that adjusts based on user interaction. |
| Caption | Add a label or caption to the upload element. |
| Show Delete Popup | Checking this will display a confirmation popup before media deletion, ensuring users confirm the delete action. |
| Delete Message | Type delete message here for the popup. |
| Validate Columns | |
| JSON Path | Specify a data path in JSON format for media retrieval. |
| BR Statement for Document deletion | Adds a business rule statement for document deletion, configuring conditions under which media files can be deleted. |
| Document Viewer Type | Choose a document viewer format, such as Google Viewer or PDF Viewer, for displaying media files. |
| Media Identifier: This image displays a set of input fields under the section Media Identifier. These fields capture specific metadata related to uploaded media, especially if the Destination Type is set to DMS (Document Management System). Here’s a breakdown of each field: | |
| Primary Key 1, Primary Key 2, and Primary Key 3 | If you intend to store the image files in the S3 server, you can configure the following properties to manage the image files based on the unique identifiers: –> Primary Key 1 to Primary Key 3 –> Document ID –> Document Type –> Document Sub Type –> Document Bundle ID –> Object Type –> File Definition ID After you configure these properties, you can use them as a unique identifier to manage the media at the database level. To configure these properties: a) You can enter the values of these properties manually or b) You can use the getVal() function to fetch the properties’ values from the data source. In the getVal() function, you need to define the business object to fetch the values from the data source. |
| Document ID | A unique identifier for the document, used to track or reference the file in the system. |
| Document Type | Specifies the type of document being uploaded. An example provided is “AADHAAR,” indicating this could be an Aadhaar-related document type. |
| Document Sub Type | Further categorizes the document. For example, “FRONT” could specify that this is the front side of a document. |
| Document Bundle ID | This field groups related documents together, allowing for bundled or batch processing of files within a single identifier. |
| Object Type | Defines the general object category or type associated with the media file, which helps in organizing or classifying the uploaded files within the system. |
| File Definition ID | Identifies the file’s metadata structure, ensuring that the file complies with a predefined schema or format necessary for processing or display. |
| Enable Image Cropping | Select this checkbox to enable image cropping. |
| Select Document Viewer Template | Options include Template 1 and Template 2. This drop-down lets you choose a viewer template to display media documents. |
| Destination Type | Options are BASE64 (Select this option to store the media in the database) and DMS (Select this option to store the media in the S3 server). |
| Fetch Type | Options include None, View, and Download. This defines how the media files are retrieved or viewed: whether no action, only viewing, or allowing downloads. |
| Delete Type | Options are Soft (to temporarily remove the file with a chance to recover) and Hard (to permanently delete the file without recovery). It’s only for the DMS destination type. |
| Select Media Type | A variety of media formats like .png, .jpg, .doc, .gif, .xls, .sheet, .odt, .mp3, .mp4, .avi, and more can be selected or specified. |
Style
The Style option allows you to personalize the appearance of the element. This includes adjusting various visual aspects to ensure it complements your application’s overall design. Here’s a breakdown of different settings that you can make adjustments to:
- Laptop/Desktop width: The button automatically expands to take up 100% of the available width on desktop and laptop screens, ensuring it spans the entire container. However, this width can be adjusted according to the specific design or layout requirements.
- Tab width: On tablet devices, the button will also span 100% of the container’s width. This ensures that it adapts well to medium-sized screens, making it easier for users to interact with on touch devices. You can adjust this width as needed based on design preferences.
- Mobile width: For mobile devices, the button remains at 100% width to ensure full visibility and easy tap interaction, even on smaller screens. Like the other devices, this width can be adjusted as per requirement.
Data Style
- Background Color: To choose the background color for the element, you can use a color picker or enter a hexadecimal or RGB color code. The default opacity is set to 100%.

Font
- Family: You can select the font family for text in the element. If no specific font is chosen, “None” will use the default font.
- Size: You can specify the font size in pixels (px).
- Color: You can set the font color using the color picker or a hexadecimal or RGB color code. The default opacity is 100%.

- Alphabet Case: You can choose the text case (e.g., uppercase, lowercase) or select “None” to keep the original case.
- Text Alignment: You can set the text alignment (e.g., left, center, right) or select “None” for default alignment.
Dimension
- Height: You can define the height of the element in pixels (px) or percentage (%).
- Maximum Height: You can set the maximum height to prevent the element from exceeding this limit.
- Width: You can specify the width of the element in pixels (px) or percentage (%).
- Maximum Width: You can define the maximum width to prevent the element from expanding beyond this size.
Spacing
- Margin: To adjust the space around the element, enter values for top, right, bottom, and left margins in pixels (px). Default is 0px for all sides.
- Padding: To set the internal space within the element, enter values for top, right, bottom, and left padding in pixels (px). The default is 0px for all sides.
- Border Radius: To define the curvature of the corners of the element, enter values for top-left, top-right, bottom-right, and bottom-left in pixels (px). The default is 0px for all corners.
- Custom CSS Class Name
- Users can enter custom CSS class names in the provided input field to apply additional styles.
- Multiple Classes Names can be provided, If needed. They can be applied by separating them with commas, as indicated by the example (
classA, classB).
Note: You can provide the styling of both the label and data on the same style option.
Events
The Events option of the element allows you to assign task groups that will execute when specific actions occur on the element. These tasks can be created separately in the configurator or inventory and grouped to perform various actions when certain events are triggered.
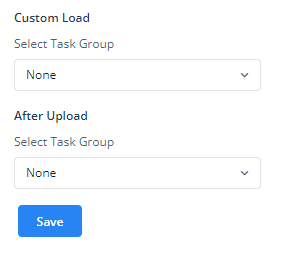
Here’s a breakdown of the Events section:
- Custom Load:
- The Custom Load event enables you to trigger a specific task group during a customized loading scenario.
- Similar to the previous options, you can choose the task group to be executed from the Select Task Group dropdown list or go back to the inventory or configurator to make a task or task group if needed.
- After Upload:
- This event is triggered after the element has been successfully uploaded.
- It is often used to execute further actions, such as displaying a confirmation message, updating a visual element, or processing the uploaded content.
Animation
This option allows you to apply several animations to enhance the element’s loading appeal. The following are the available animations:
- Bounce
- Flash
- Pulse
- Rubber Band
- Handshake
Their Configuration:
Click the TYPE list, and then select an animation to apply an effect when the element loads.
After you select one of the animations (for example, Bounce), you will see the following configuration options:
- Speed: In this field, you can select one of the following options to adjust the speed of the animation:
- Faster
- Fast
- Slower
- Slow
- Delay: Click this list to select a value (for example, 3 seconds). This value specifies a time period. The application will load the animation after this time period (e.g., 3 seconds).
- Repeat: In this list, select a value (for example, 2). This value specifies the total number of times the application will play the animation.
After you configure the element’s animation properties, click  to apply them to the elements.
to apply them to the elements.
Data
The Data section of the Multimedia Uploader element is where users configure data handling, service integration, and messaging for media-related tasks such as uploading, fetching, and deleting media files. It helps streamline file management processes by integrating services and providing feedback mechanisms for users based on success or failure.
Key Fields:
- Upload Count
- Minimum Upload Count: Sets the least number of files required for upload.
- Minimum Upload Count Message: Message shown if uploads are below the minimum count.
- Maximum Upload Count: Sets the limit on the number of files that can be uploaded.
- Maximum Upload Count Message: Message shown if uploads exceed the limit.
- Minimum Upload Count: Sets the least number of files required for upload.
- Upload Size
- Minimum Upload Size: Defines the smallest allowed media size.
- Minimum Upload Size Message: Displays a message if the media is below the specified size.
- Maximum Upload Size: Sets the largest allowed media size.
- Maximum Upload Size Message: Displays a message if the media exceeds the maximum size.
- Minimum Upload Size: Defines the smallest allowed media size.
- Upload Message
- Upload Success Message: Displays a message when the upload is successful.
- Upload Failure Message: Displays a message if the upload fails.
- DMS Services: These fields allow you to integrate Document Management Services (DMS) to fetch or delete media files.
- Fetch MDO Service Name: Specify the service to use for fetching media data from an external source.
- In simple terms, MDO (Master Data Object) refers to a structured set of key information or data that is central to an application or business process. It acts as a reference for organizing and managing important data, such as customer details, product information, or service records. MDO helps ensure consistency and accuracy across systems by providing a single source of truth for critical data.
- For example, in an online store, MDO could be a list of all the products, with details like product names, prices, and stock levels. This ensures that everyone using the store sees the same product information.
- If you’re fetching an image or a document from an external source, MDO data might include the object’s key identifier, data type, and specific path within the external system, helping to retrieve or manage that object effectively. It’s often used in integration scenarios where master data is centrally maintained and needs to be referenced or used across multiple applications or services.
- Fetch MDO Service Success Message: Choose a message to display when fetching MDO service succeeds.
- Fetch MDO Failure Message: Choose a message to display when fetching MDO service fails.
- There is an +add option. When clicked, it reveals three additional fields:
- Fetch MDO Key (Textbox):
This field allows you to enter the key that will be used to fetch MDO data. - Fetch MDO Value Type (Dropdown):
This dropdown enables the selection of the data type for the MDO value. You can define how the value fetched will be interpreted based on the type. - Fetch MDO Value Path (Textbox):
Here, you can specify the path from where the MDO value will be fetched, giving the exact location or path within the data.
- Fetch MDO Key (Textbox):
- Fetch Files Service Name: Specify the service for retrieving media files.
- Fetch File Service Success Message: Choose a message to display when the file retrieval service is successful.
- Fetch File Service Failure Message: Choose a message to display when the file retrieval service fails.
- Note: A similar +add option is available as it was under MDO Service Options with the same function but related to file fetching instead of MDO.
- Delete File Service Name: Specify the service for deleting media files.
- Delete File Success Message: Choose a message to display when the file deletion service is successful.
- Delete File Failure Message: Choose a message to display when the file deletion service fails.
- Fetch MDO Service Name: Specify the service to use for fetching media data from an external source.
- Data Source
- Data Type: Define the type of data source to fetch or manage media data. Options include predefined paths.
By configuring these fields, the Multimedia element can seamlessly integrate with external services and provide clear feedback to users regarding their media management actions.
