Multilingual
The Vahana Cloud portal incorporates a smart module that is named Multilingual. The multilingual module allows you to configure an Indian regional language or an international foreign language as the language for the mobile apps or web applications that you develop on the Vahana platform. After you configure the language for the application, the application displays the content in the configured language.
To configure the language as the application’s language, you need to register the language and then export a Microsoft Excel file. In the Microsoft Excel file, you can include the following types of content for your application:
- Label
- Caption
- Validation Message
- Hint
- Pop-up Message, etc
After you add the content to the file, you save the file and then import it. You can use the multilingual module as follows:
Accessing Multilingual Feature
To access the multilingual module, first you need to access the app for which you want to configure a language. After you access the app, you can access and then use the multilingual module to configure the language.
To access the multilingual module:
- On the Vahana cloud’s home page, see the Recent Applications area.

- In the Recent Applications area, click View All to display the Applications page.
- On the Applications page, search and find the application (for example, Demo_App) so that you can configure a desired language for it.
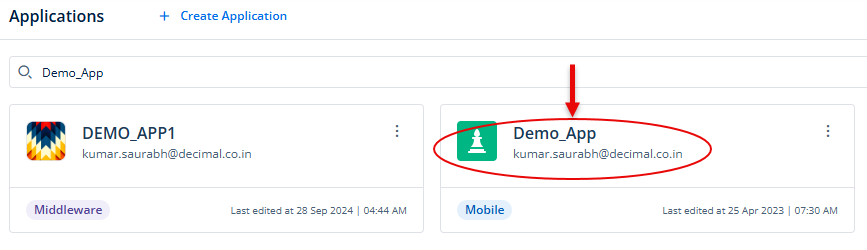
- After you find the application, double-click it to display the Dashboard page.
- On the Dashboard page, see the left navigation panel.
- Put the mouse pointer on the left navigation panel, and the panel expands.
- In the left navigation panel, click Multilingual (
 ) to display the Multilingual page.
) to display the Multilingual page.
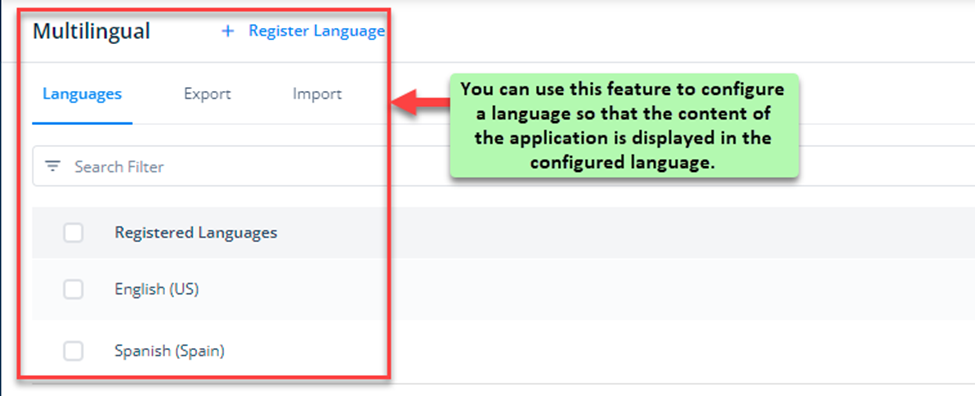
On the Multilingual page, you can configure a language as the language of the application designed on the Vahana cloud.
Configuring a Language
To display the content of the application or mobile app in a specific language, you first need to configure that language by using the multilingual feature. The language configuration process includes three following sub-steps:
Registering a Language
You need to register a language, in which you want to display the content of the application.
To Register a language:
- On the Multilingual page, click the Languages tab and then click Register Language, and the Register Language dialog box opens.
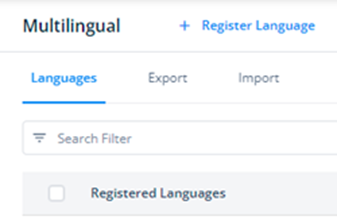
- On the Register Language dialog box, click the check box to register one or more languages.
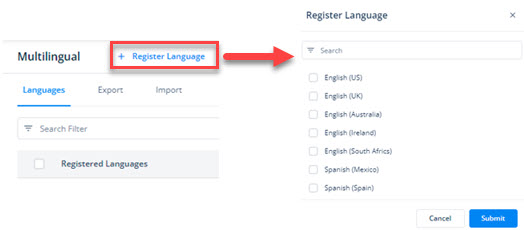
- Click Submit, and the Registered Languages area displays the list of the registered languages.
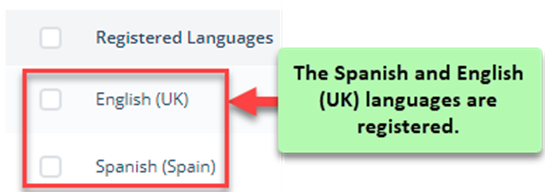
The Multilingual module also provides a group of languages that are written from right to left. These languages are Arabic, Hebrew, Kurdish, Persian, and Urdu. When you register one of these languages, the Multilingual page displays the RTL chip with the registered language. Thus, the application displays the content of the exported file from right to left.

Exporting File
This step allows you to export an Excel file. After you export the Excel file, the Excel file displays the following columns:
- Content Reference ID
- <<Column of registered language>>
The content reference id column by default displays a unique alphanumeric value that denotes the content that the application displays to the end-user in a specific language. The usage of the content reference id is that when the application executes to display the content to the user, the Vahana cloud incorporated ?data-on? engine picks the content reference id of a specific content.
Therefore, it retrieves the corresponding object from the database on the basis of the unique content reference id. The data-on engine accesses that object and then retrieves the translated text of the content that the application displays to the end-user. In the “<<column of registered language>>“, you need to enter the translated text of the content in the registered language. For instance: – If you have registered the Spanish language, you will enter the translated text of the content in the Spanish language in the column of the Spanish language (Refer to the following screenshot).
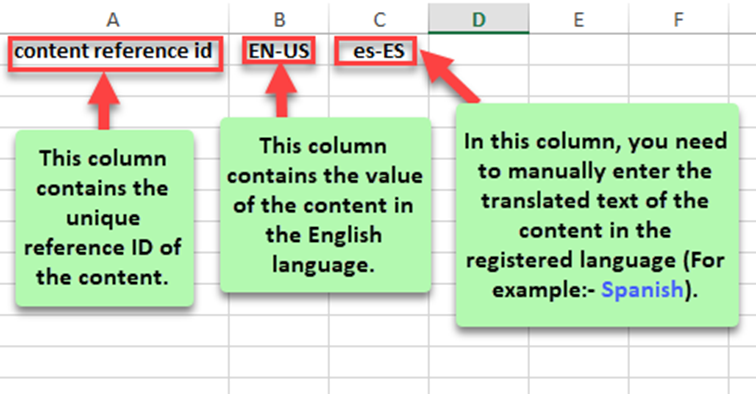
After you enter the translated text of the content in the Excel file, you save the file in your system locally. You can export the file as follows:
To export a file:
- On the Multilingual page, click the Export tab, and the application displays the following boxes:
| List | Description |
| Branch | Click this list and then select the branch (For example: – DEVELOPMENT) in which you want to select the app or application. For the app or application, you will configure the registered language. |
| Select Microapp | Click this list and then select the micro-app for which you want to configure the registered language. |
| Select Language | Click this list, the application displays the list of registered languages. Click the check box to select the language that you want to update in the exported file.  |
| Select Field | Click this list, the application displays the list of different types of content that you want to display in the registered language. |
- After you select the options to export the file, click Excel, and the application downloads an Excel file in the Downloads folder on your computer system.

- Access the Downloads folder and then open the exported Excel file.
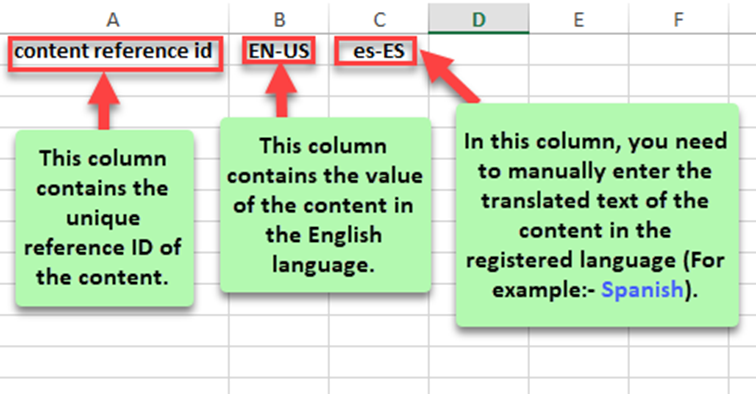
- After you enter the translated text of a specific content type (For example: – Caption) in the column of the registered language (For example: – es-ES), click the File menu and then click Save.
- Click the Close button (
 ) to close the updated Excel file.
) to close the updated Excel file.
Importing File
After you enter the translated text of the content in the registered language in the exported file, you need to import the same file so that the published mobile app or web application displays the app content in the registered language (For example: – Spanish, Arabic, Punjabi, Telugu, etc.). Importing the file involves a few simple steps:
To import a file:
- On the Multilingual page, click the Import tab and then click Upload Template, and the Open dialog box opens.
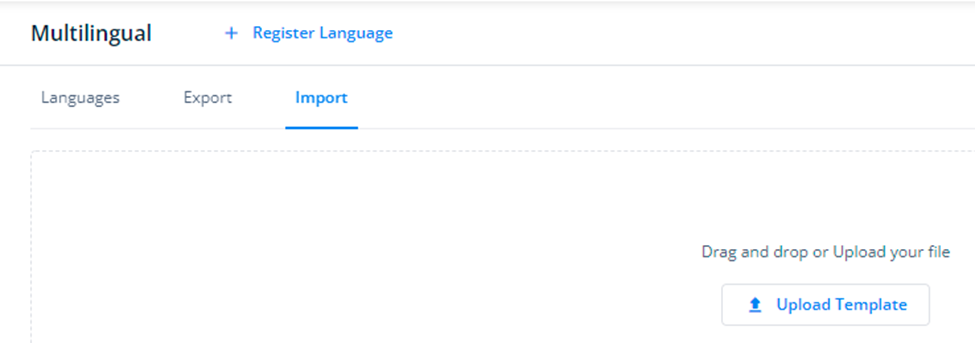
- On the Open dialog box, locate the exported file in which you have entered the translated text of the content.
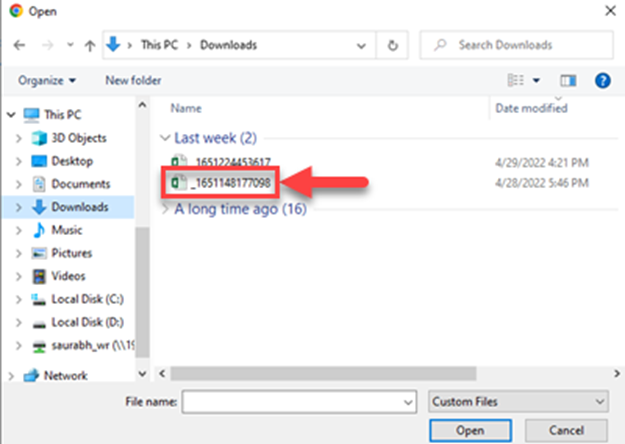
- After you locate the file, click it and then click Open, and the application displays the message: ?Uploaded successfully.?
- The file is successfully imported.
Applying Locale Task
After you successfully import the file in which you have entered the translated text in the registered language. You need to configure the Locale task on the element that the end-user clicks to download the application.
When the end-user clicks the element to download the application, the Locale task executes and then sets the registered language as the local language for the downloaded application. After the end-user accesses the downloaded application, the application displays the content in the registered language.
