Messages
The Messages section in the Vahana vFlow 2.0 Configurator allows you to configure custom messages triggered by specific user actions or system events. These messages ensure effective communication between the application and its users, providing alerts, confirmations, or informational prompts as needed.
Benefits
- User Guidance: Helps users understand application processes or outcomes with clear prompts.
- Error Handling: Alerts users to errors or invalid inputs, ensuring smoother workflows.
- Confirmation Prompts: Adds an extra layer of assurance by asking for confirmation before critical actions.
- Improved Communication: Keeps users informed about successful actions or required follow-ups.
- Dynamic Configuration: Enables customization of messages to align with application requirements.
Common Use Cases:
- Transaction Alerts: Notifies users about successful or failed transactions.
- Form Validations: Displays error messages for missing or incorrect details during form submissions.
- KYC Status Updates: Informs users of pending or approved KYC processes.
- Action Confirmations: Prompts users to confirm critical actions like fund transfers or account closures.
- Session Timeout Warnings: Alerts users before automatic logout due to inactivity.
Configuring Messages
- Access the Configurator Page
- Put your mouse on the left panel on the vFlow 2.0 Configurator page.
- The Configurator menu will expand.
- Navigate to the Messages Section
- As the menu opens, click Messages.
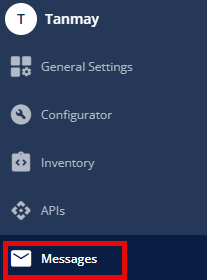
- Create a Message
- On the top of the Messages page, click + Create (
 ).
). - The “Create Message” dialog box will open.
- Enter the Name, and click Create.
- On the top of the Messages page, click + Create (
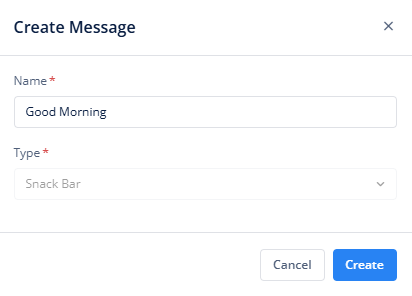
- Define Config of Messages:
- Define Basic Properties and Message.
Basic
- Name: Define the name of the message to represent its purpose. This name will be displayed at the top of the message popup to provide clarity regarding its intent.
Config Message
- Message: Type the content of the message or alert that corresponds to a specific action within the application. This message will be shown to users as feedback, guidance, or notification related to their interaction.
- To dynamically fetch and display the first name within the message, follow these steps:
- Message Content:
Compose your message, using the dollar sign ($) to indicate a placeholder for dynamic data.- For example: Hi, Welcome $FirstName! This is the default welcome message.
- For example: Hi, Welcome $FirstName! This is the default welcome message.
- Define Data Path:
Specify the path for the dynamic data (e.g.,$FirstName) using the appropriate syntax to fetch the value from the application’s data object. For instance:
Data Path: getVal(‘userObject.FirstName’)- Here, userObject is the source object where the FirstName value resides.
- Ensure that the path correctly matches the data structure of the application.
- Result: When executed, the application replaces
$FirstNamewith the actual value retrieved from the specified path, such as:
Hi, Welcome John! This is the default welcome message.
- Message Content:
- To dynamically fetch and display the first name within the message, follow these steps:
Then Save the message and Commit the changes.
Note: When linking a message to the task or BR execution (success/failure), you can define the display duration for how long the message appears.
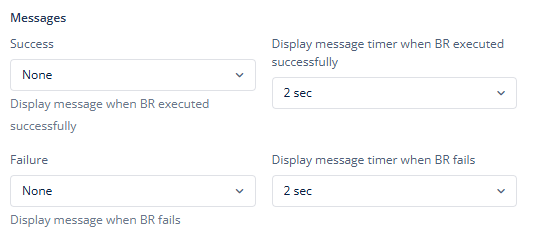
Reference
The Reference option becomes available when you configure Messages under the Config menu on the left.
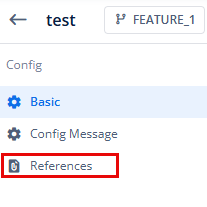
Since it may contain many Messages configured in Vahana vFlow 2.0, it can be challenging to determine where the particular Message is mapped within the application. The Reference option provides a structured overview of all locations or items where a selected Message is mapped.
Example Mapping:
- Form > Row 1 > Column 1
This feature helps in efficiently tracking and managing dependencies across different sections of the application.
