ISNULL
The ISNULL function checks if an element, attribute, system variable, or other object type contains a null value (i.e., no value assigned). If the object is null, the function returns true. If the object contains any value, including an empty one, it returns false.
Use Case:
The ISNULL function is used to validate mandatory fields that ensures they are not left uninitialized (null). This validation is useful for fields that require user input before proceeding.
Pre-requisite:
- Page
- Elements
- Input field
- Button
Concept:
On the application page, there is a PAN Number input field and a SUBMIT button.
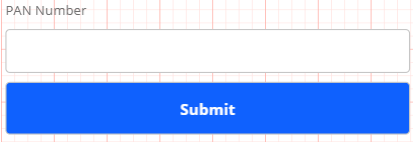
If the user does not enter a value in the PAN Number field and either performs the next action or clicks the SUBMIT button, the application must display an error message. The following section describes how to implement the ISNULL function to validate the PAN Number field.
Implementing ISNULL Function in Business Rule
First, you need to create a business rule. In the business rule, you will define a condition. In the condition, you will use the ISNULL function. When the user performs the function, the application checks if the user’s action satisfied or did not satisfy the condition in the business rule. Based on the user’s action, the ISNULL function either returns true or false boolean value.
To implement ISNULL function:
- On the vDesigner module’s dashboard, put the mouse pointer on the left panel to expand it.
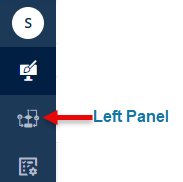
- In the left panel, click Business Rules to display the Business Rules page.
- On the Business Rules page, click Create Business Rule to display the Create New page.
- On the Create New page, in the middle panel, in the Name box, enter the new business rule’s name (for example, PAN number_BR).
- Under the IF block in the right panel, click in the When box to display the Search box.
- In the Search box, scroll right through the list of tabs and then click the Functions tab.
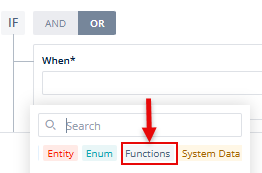
- Enter static in the Search box and click the Static function to display it with the value and CastTo parameters.
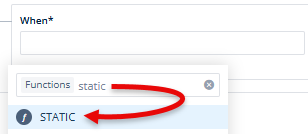
- In the Static function, click the value parameter and then enter true in the place of the value parameter.
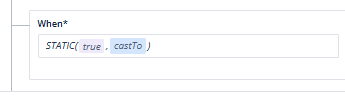
- In the Static function, click CastTo parameter and then click Boolean in the context menu to select it.
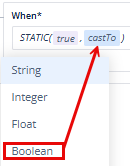
- After selecting the parameters, click the operator box and select the equal to (==) operator.

- Now click the right box to display the Search box.
- Under the Search box, scroll right through different tabs and then click the Functions tab.
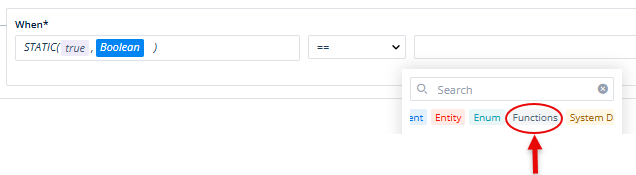
- Enter isnull in the Search box to display the ISNULL function and select the function.
- In the ISNULL function, click the path parameter to display the Search box.
- Under the Search box, click the Element tab.

- Click in the Search box, and then enter the reference name (for example, InputField_PAN) of the element.
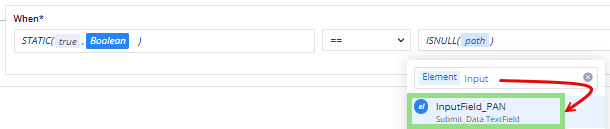
- Select the element’s reference name from the list to define the second expression in the business rule.
- Click Create to successfully create and configure the business rule.
Result:

Configuring a Task Group
After you create a business rule and define the condition to check if the user entered the PAN number in the PAN Number field, you need to configure a task in the task group. This configured task will display an error message if the user does not enter the PAN number, which automatically satisfies the condition in the business rule.
To configure a task group:
- On the vDesigner module’s dashboard, put the mouse pointer on the left panel to expand it.
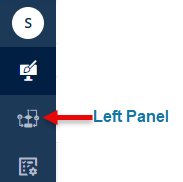
- In the left panel, click Task Groups to display the Task Groups page.
- On the Task Groups page, either click Create Task Group to create a new task group or double-click the name (for example, Chk_PAN) of the existing task group to open the <<task group name >> page.
Note:- To know more about creating a new task group, click here.
- On the <<task group name >> page, in the Task tab, search the Display Message task and drag it to the execution panel.
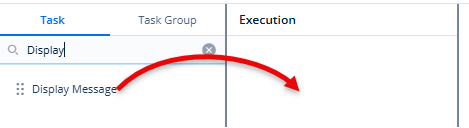
- Under Display Message, in the Select Message box, click the application tree icon (
 ) to display the Message Library panel.
) to display the Message Library panel.
- In the Message Library panel, either click Create New to create a new message or click the existing message to select it.
Note:- To create and configure a new message, see the post, Creating a New Message.
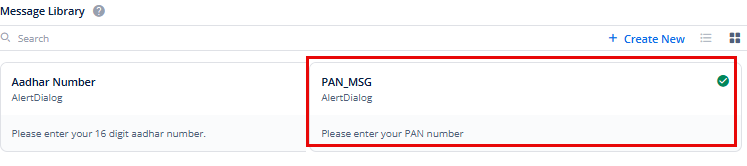
- After you select the message, click Select, located at the bottom-right corner, to map it to the Display Message task.
- In the Business Rule box, click the application tree icon (
 ) to display the Business Rules panel.
) to display the Business Rules panel. - Similary, in the Business Rules panel, search the business rule to map it to the Display Message task.
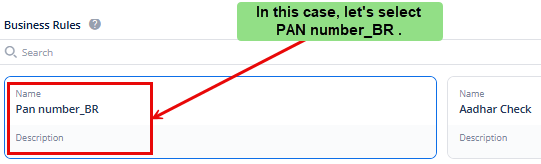
- After you find the business rule, click it and then click Select to map it to the Display Message task.
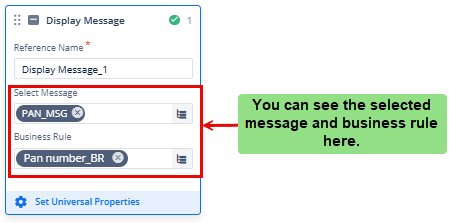
- After you successfully map the message and business rule to the Display Message task, click Save in the right panel to configure the Display Message task in the Chk_PAN task group.
After you configure the Display Message task in the task group, you can link the task group to the Submit button on the application page.
Linking Task Group to SUBMIT Button
After implementing the ISNULL() function in a business rule and mapping it to the Display Message task within the Chk_PAN task group, the task group must be linked to the SUBMIT button.
Once the Chk_PAN task group is linked to the SUBMIT button, the ISNULL() function will validate the input in the PAN Number field when the user submits the form.
- When the user leaves the PAN Number field blank and clicks the SUBMIT button:
The ISNULL() function returns true, and the application displays an error message.
- When the user enters a PAN Number in the field and clicks the SUBMIT button:
The ISNULL() function returns false, and the application does not display an error message.
To link the task group to the Add button:
- On the related application page in the vDesigner module’s dashboard, find the element (for example, SUBMIT button) to link it to the Chk_PAN task group.
- Click the element (for example, SUBMIT button) to display its property panel.
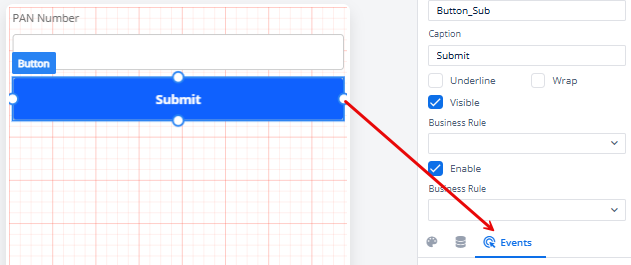
- In the Button panel, click the Events icon (
 ) to display the list of events.
) to display the list of events. - In the list of events, find the onClick event.
- To the right of the onClick event, click the plus icon (
 ) to display the Event Configuration page.
) to display the Event Configuration page. - On the Event Configuration page, in the Task Group panel, search and find the task group (for example, Chk_PAN).
- After you find the task group (for example, Chk_PAN), drag it to the Execution panel.
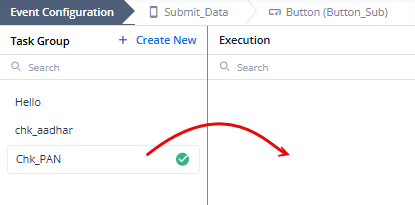
- After that it displays the task or the list of tasks that you configured in the task group.
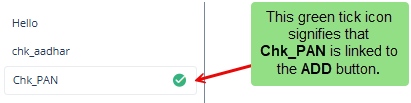
- In the right panel, click Save to link the task group to the Add button.
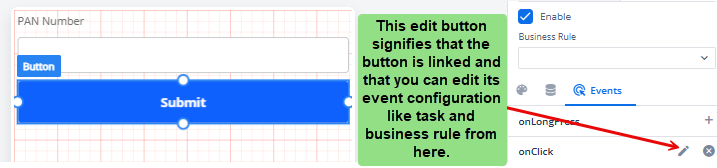
The End Result (ISNULL Function)
Case 1: – If the end user enters his or her PAN Number in the PAN Number field and then clicks the SUBMIT button, the ISNULL() function returns the false Boolean value. As a result of this user action, the application will not display the error message to the user.
Case 2: – If the end user does not enter his or her PAN Number in the PAN Number field and then clicks the SUBMIT button, the ISNULL() function returns the true Boolean value. As a result of this user action, the application will display the error message to the user.
NOTE: This section described linking the task group to the onClick event of the SUBMIT button. This approach triggers the ISNULL() function validation when the user clicks SUBMIT.
Alternatively, if you want the ISNULL() function to validate the PAN Number field immediately after the user enters a value, you can link the task group to the onCompletion event of the PAN Number input field. In this case, the ISNULL() function will validate the field’s value as soon as the user finishes entering it.
Key Difference Between ISNULL and ISEMPTY:
| ISNULL | ISEMPTY |
| ISNULL checks if there is no value at all (null). | ISEMPTY checks if there is a value, but it’s empty (like an empty string or empty list). |
| ISNULL returns true if the object is null. | Returns true if the object exists but has no content. |
| ISNULL is used to verify if something exists. | ISEMPTY is used to verify if existing content is populated. |
