Form ID
You assign this task when you want the mobile app user to navigate to the other form. After the user taps a UI to perform a function in the mobile app, the specific form or mobile app page opens. To display a form as a result of user-action, you need to map the form ID of the respective form. Suppose, you want to display a form when user clicks the Submit button.
To assign the form Id task:
- Double-click the name of the bottom button (For example: – Submit), and the Bottom Button dialog box opens.
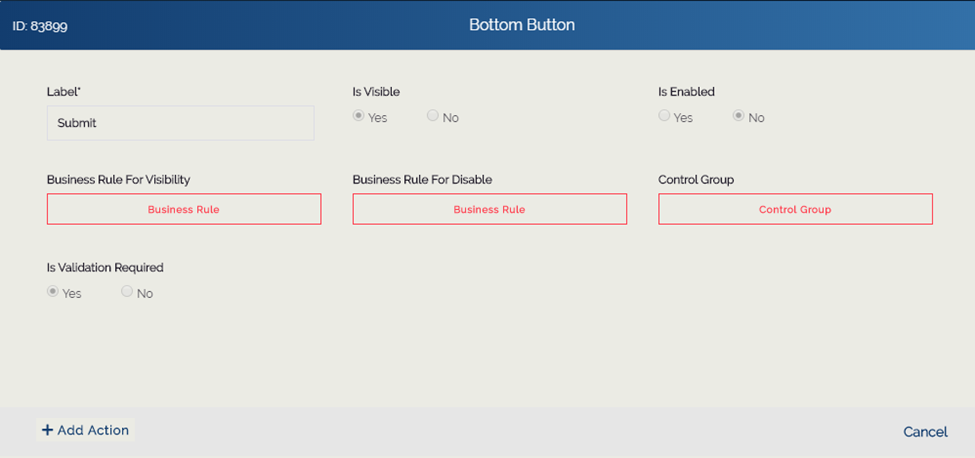
- On the Bottom Button dialog box, click Add Action, and the Action dialog box opens.
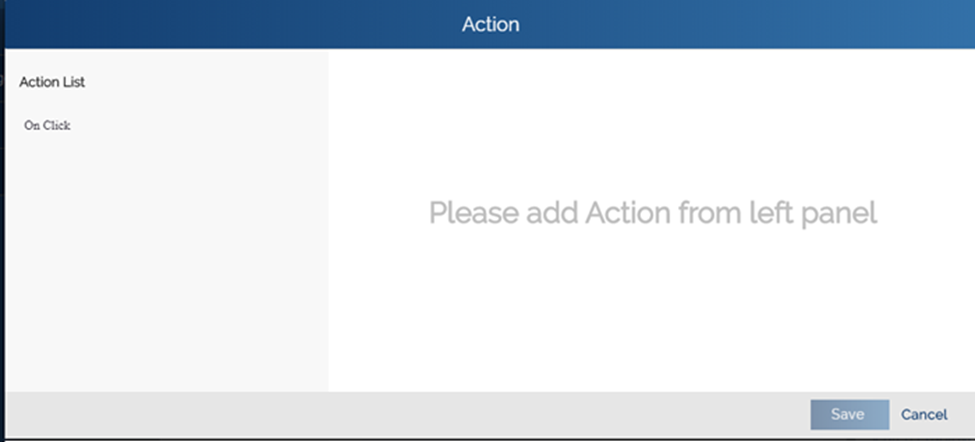
- In the left pane, click On Click, and the Task dialog box opens.
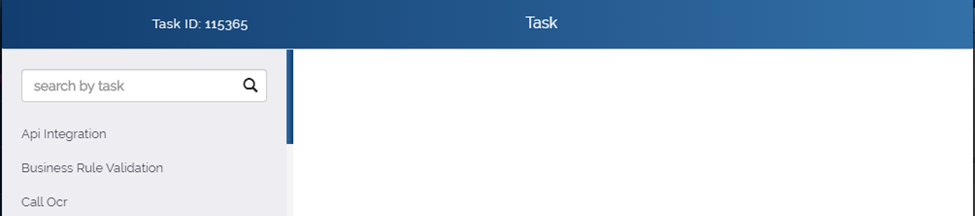
- In the Search by task box, enter form id, and the application displays the Form Id task.

- In the left pane, click the Form Id task, and the Form Id dialog box opens.
- In the Form Id dialog box, click in the Navigation Form Id box, and a list expands and then displays a list of existing forms and unique form ID.
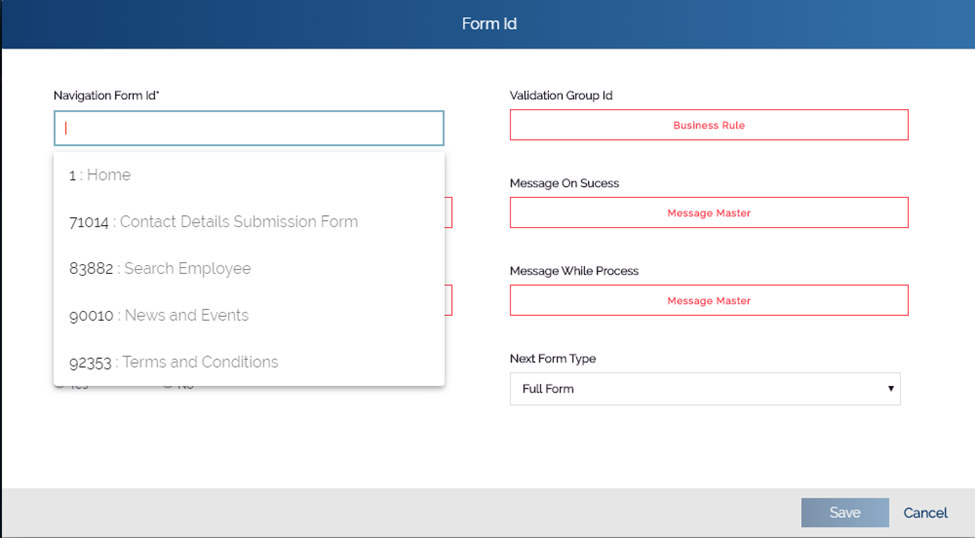
- In the list, click to select the form that you want to display on the click of the bottom button.
- After you select the form, click the Next Form Type list and then select one of the following values:
| Form Type | Description |
| Full Form | Select this value if you want to display the form on the entire mobile screen after the user performs the function. |
| Child Form | Select this value if you want to display the form as a child form. |
| Popup Form | Select this value if you want to display the form as a popup screen. |
- After you select the form, click Save (Fig 2.1 (e)).
- On the Task dialog box, click Save to close the Task dialog box.
- On the Action dialog box, click Save to close the Action dialog box.
- On the Bottom Button dialog box, click Save to successfully configure the Form ID task.
Was this article helpful?
YesNo
