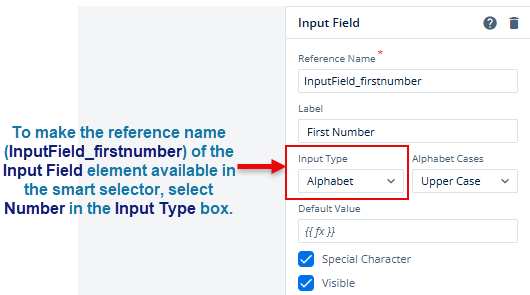Different Selections in Smart Selector
In the smart selector, you can select an item to configure a property, implement a business rule, map an item (for example, an element or entity) for data manipulation, and others. You can select an item in the smart selector as follows:
Selecting an Element
You can select an element to define a condition in the business rule, display a value in the element, or store the element’s value in the attribute, including other scenarios.
Selecting an Attribute
In the smart selector, you can select an attribute to fetch and display its value in the element, use its value as an intermediate value for data manipulation, store the element’s value or final output in it, and in other scenarios.
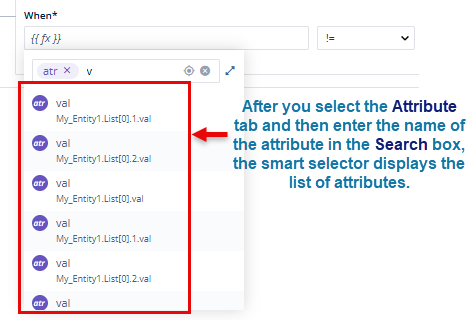
Selecting an Entity
Like in the case of an attribute, you can also select an entity when you want to fetch a set of values from related elements and store these values in different attributes of the entity.
You can also select an entity to fetch data from one or more attributes and display it on the application. The smart selector has the capability to display the name of the entity and its objects as separate items in the list.
It displays the object’s name with the reference point: <<entityname>>.<<objectname>>. You can undersatnd this statement with the following screen capture:
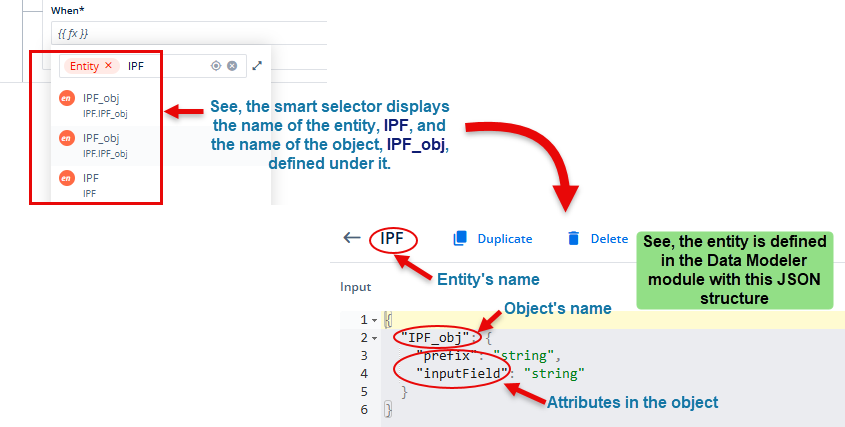
Selecting a Function
In the smart selector, you can select an inbuilt function to implement an algorithm. The vDesigner offers several inbuilt functions related to arithmetic calculation and data manipulation.
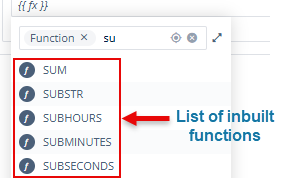
Selecting an Enumeration
In the smart selector, you can select an enumeration type to display a list of values (for example, a list of cities) in the dropdown list, a multiselect element, or multiple values as labels in the group of check boxes, and other such elements.
After you select the enum type, you can map it to the element to display the value in the mapped element. You can use an enumeration type with the GETENUMOBJ function. The GETENUMOBJ function fetches the list of values from the enumeration and then display it in the mapped element.
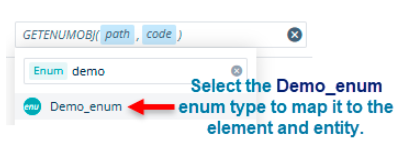
This screen capture shows that the application user selected the Demo_enum enumeration type in place of the path parameter in the GETENUMOBJ function.
After you select the enumeration type in the smart selector, you can also select the reference name of the element in place of the code parameter in the GETENUMOBJ function. When the application executes the GETENUMOBJ function, it fetches the list of values from the Demo_enum enumeration and then displays it in the element.
To know more about how to use an enumeration type, click here.
Selecting a Business Rule
In the vDesigner module, you create a business rule to define a condition. In the application development, you can use the business rule to validate the user’s action or design the application behavior. The business rule also contains two smart selectors. In these smart selector, you define two expressions and then compare them by using available operators.
Later, you can select a business rule in the smart selector to validate a user’s action on the application or design the application behavior.
Selecting a System Data or Variable
The vDesigner module has multiple inbuilt system data or variables. In the application development, you can use system variables in several scenarios, such as:
- Using workspace ID in the application workflow
- Sending the app signature in the SMS
- Using DMS Bucket Name to fetch the stored data or store data in the S3 bucket
- Sending the app name and app version in the API response, and others
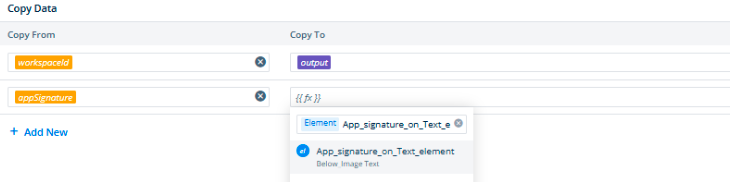
This screen capture shows that the application user selected the Workspace ID system variable in the smart selector. The user is storing the workspace ID in the Output entity.
In the second Copy From box, the user selected the App Signature system variable. By using the Copy Data task, the user is copying the app signature in the text element.
Auto Data Type Mismatch Alert
The smart selector displays the error message when you select an item (for example, an element, attribute, and others) with a different data type.
Assume you want to perform the addition of two numeric values stored in two different input fields on the application page. In the Input Field property panel, if you did not select Number in the Input Type box, the smart selector will not allow you to select these input fields as a result of a data type mismatch. To better understand this statement, see the following screen capture: