Defining Access Policy
‘Access Policy’ is one of the important features in the Vahana platform. It allows you to build the access policy for the mobile app that you design in the vDesigner application. Before publishing a mobile app, you need to define the access policy.
While defining the access policy for the mobile app, you can define several session related timeframes, requirements of app related logs. You can define the access policy as follows:
To define the access policy:
- On the Vahana project management dashboard, locate the Access Policy tile.
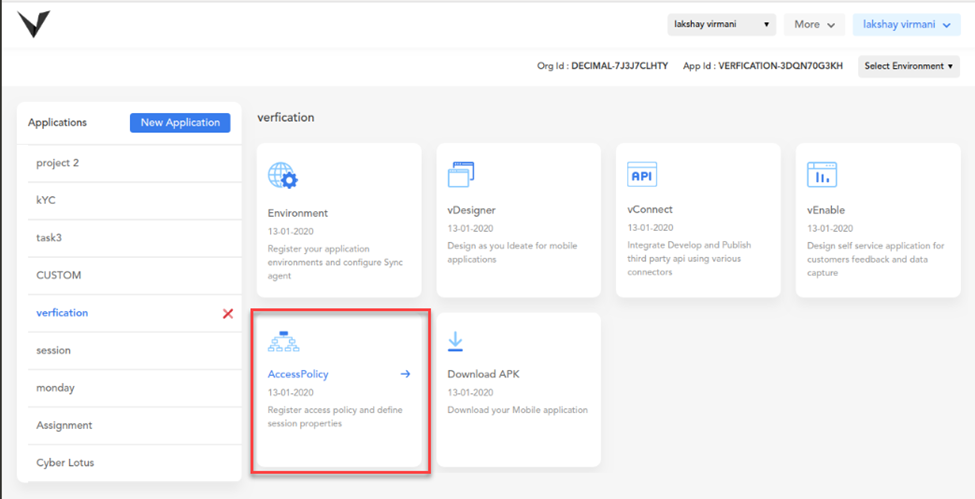
- Click the Access Policy tile, and the Access Policy dialog box opens.
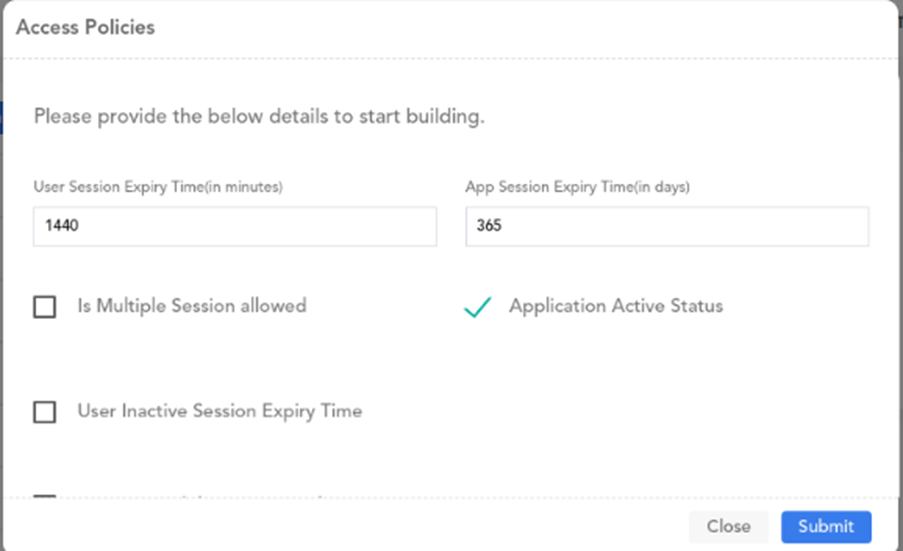
- In the Access Policy dialog box, enter value or select the option as described in the following table:
| Box/Check box | Description |
| User Session Expiry Time (In Minute) | In this box, enter the value in the minute unit (For example: – 1440). This value specifies the timeframe after which the user’s login session in the mobile app will automatically expire. |
| App Session Expiry Time (In Days) | In this box, enter the value in the day unit. This value specifies the number of days after which the mobile app session will automatically expire. If the app session expires, the user needs to restart the mobile app by tapping its icon. |
| Is Multiple Session Allowed | Click this check box to allow multiple sessions on the mobile app. Allowing multiple sessions on the app specifies that more than one user can access the app by using different devices. |
| User Inactive Session Expiry Time | Click this check box if you want to define the user inactive session expiry time. The user inactive session time specifies the timeframe, in which the user does not perform any function on the app. After the user inactive session time exceeds the configured value of user inactive session expiry time, the user session will automatically expire on the mobile app. Thus, the user will have to log in the mobile app again to access it. To define the user inactive session expiry time: 1. Click the User Inactive Session Expiry Time check box, and the User Inactive Session Expiry Time(min) box opens. 2. In the User Inactive Session Expiry Time(min) box, enter the value in the minute unit (For example:- 40). The value: 40 that is entered in the User Inactive Session Expiry Time(min) box specifies that if the user does not perform any function on the mobile app for the last 40 minutes, the user session will automatically expire. |
| Source IP Validation Required | Click this check box if you want to provide access to the mobile app through specific IP address. After you click the Source IP Validation Required checkbox, the Provide IP box opens. In the Provide IP box, enter the IP address on which you want to provide the access to the mobile app. |
| Mobile Application Log Required | Click this check box when you require communication logs of the mobile app. |
| Server Audit Log Required. | Click this check box when you require server audit logs for reporting purposes. |
- After you click the check boxes to configure the desired properties and enter values in the boxes, click Submit to configure the access policy.
Was this article helpful?
YesNo
