Deep Linking
Deep linking is a mechanism that enables seamless navigation within the application, between different applications, and to the specific pages of the application using URL, improving user experience and engagement.
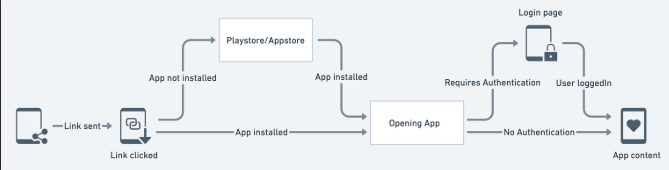
Uses Cases:
- Fixed Deposit Renewal Reminder
A customer receives an email reminding them of an upcoming FD maturity.- The email contains a deep link.
- When the customer taps it, the installed app opens directly on the FD renewal page, pre-filled with the maturity details.
- New Credit Card Application for Unregistered Users
A bank runs a campaign for a new credit card.- The SMS contains a deep link.
- If the customer doesn’t have the app installed, the link redirects them to the Play Store/App Store.
- After installation, the app opens directly on the credit card application page, with pre-filled basic details from the link.
- Monthly Statement Access Across Devices
A customer wants to view their account statement.- The bank sends a deep link via SMS and email.
- The link is clicked from different browsers like Chrome, Safari, and Edge.
- In each case, the app should launch and open directly on the statement page.
- View Loan Details (Login Required)
A customer receives a deep link to review their home loan details.- If the user is already logged in, the app opens directly on the loan details screen.
- If not logged in, the app opens the login page first, and after successful login, it automatically navigates to the loan details screen.
When to use Deep Linking
The primary reason for introducing deep linking is to streamline workflows by allowing users to directly access specific tasks within a task group, eliminating unnecessary steps. This improves efficiency, enhances user experience, and ensures quicker task execution.
For example, deep linking can be used to navigate directly to a specific page in an application without requiring manual searches or multiple clicks.
How to use Deep Linking
- Open an application on vDesigner or create a new one.
- When you open an application, Application Dashboard opens in the new tab.
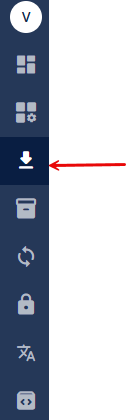
- Hover on the application panel located on the left to expand it.
- Click Downloads on the panel.
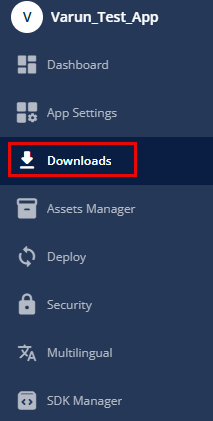
- In the download section, click Settings at the top.
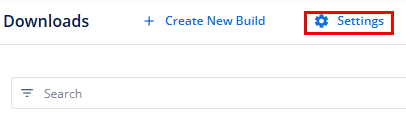
- Click the Environment to see the settings.
- In the third column of the settings, locate URL Scheme.
- Copy the URL scheme, which will be copied in the link format like: SchemeName://HostName, for example, Decimal://vDesigner.
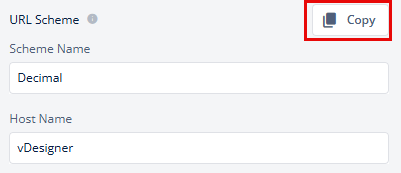
Note:
- If you have defined a Scheme Name for your application, the Host Name must be defined as well.
- Scheme Name must start with a letter followed by letter/s or number/s. It doesn’t support special characters (like @#$%^&).
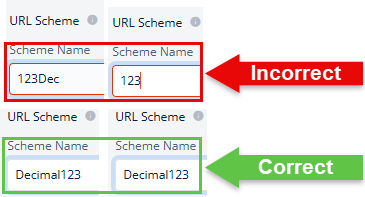
- Host Name must NOT contain a number; a dot (.) can be used, but consecutive dots (..) are NOT allowed.
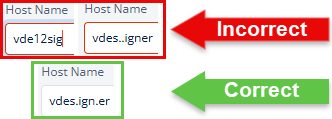
- Then bind the Task Group ID with this compound SchemeName://HostName using a forward slash (/). And format becomes SchemeName://HostName/TaskGroupID.
- Suppose Task Group ID is 123456789
- The link will look like this: Decimal://vDesigner/123456789
- Now, whenever this link is opened, it will execute the tasks under that task group.
- Suppose this task group has a Navigation Task that can take you to the Dashboard of another application or the same application.
- It will take the user to that dashboard, following the flow as explained above.
Was this article helpful?
YesNo
