Creating a New Build (vDesigner)
When you plan to create a build of the application, you are always recommended to configure application build-related properties. Before you create a build, you must configure Android, middleware, and security-related properties. This planned approach helps you create an application build based on application’s usage.
Note:- To know more about build-related properties, click here.
The Downloads module gives you complete control to create an application build based on several factors, such as application usage, required security level, installation requirements, device operating system, data storage and manipulation schemes, and other important factors. After you configure build-related properties, it is a few-step activity to create an application build for different audiences, including alpha users, end users’ communities, and others.
To create a new application build:
- On the Downloads page, click Create Build to display the Create Build dialog box.
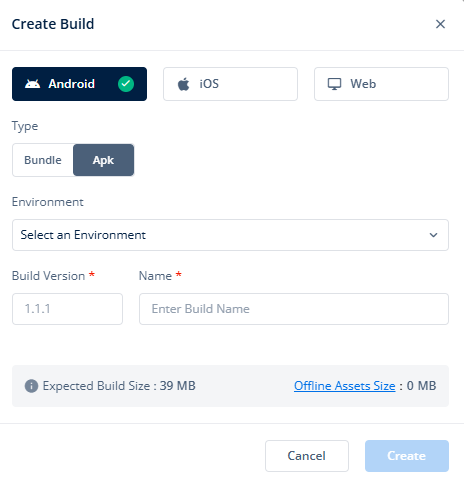
- In the Create Build dialog box, select one of the following options:
- Android:- If you select this option, the user can install the build on the devices that have Android O/S.
- IOS:- If you select this option, the user can install the build on the devices that have IOS.
- Web:- If you select this option, the user can install the build on the computer systems and laptops.
Note:- In the step3, the Type property only comes into view after you choose Android in the step2. The Type property and its options will not be available when you choose IOS and Web in the step2.
- Under Type, select one of the following options:
- Bundle:- This option is also referred to as Android App Bundle. You need to choose this option to publish the app on the Google Play Store. Under Type, when you select Bundle, it allows you to generate the tailored APKs with the reduced downloading size. The Android bundle also allows the Play Store service to generate APKs optimized for a specific device’s configurations, such as screen size, architecture, and language.
- APK:- When you select this option, the Downloads module creates the build with the conventional file format. The APK build type contains all necessary files to run the application. The build contains the code in the DEX format, including other additional resources, such as images, videos, and manifest file.
- Click the Environment list to select the environment where you want to create the build.
- In the Build Version box, enter the same value (for example, 1.2.5) that you entered in the Version Name box on the Settings page.
- In the Name box, enter the name (for example, ICICI mobile app) of the application build.
- The Expected Build Size name displays the expected size of the application build after the Downloads module creates the application build.
- The Offline Assets Size name displays the cumulative size of all assets in the application. These assets include images and icons that you use to represent functionalities, elements, and others in the application.
- After you define values of properties in the Create Build dialog box, click Create to create the application build.
After you create the application build, you can see the details of the application build on the Downloads page.

On the Downloads page, a record of the application build displays the following data:
- Name of build (Google Play Store displays the build by this name)
- Name of environment where the application build has been published
- Name of platform (operating system) where the build can be installed
- Current version of the build
- Registered email ID of the Vahana cloud’s user who created the build
- Date and time at which the user created the build
- Current status of the build
After you create an application build, it can have one of the following statuses:
- Enqueued:- The Status column displays this value when the Build Manager service has multiple requests from different users to create the build. In this scenario, the build creation request is queued in the queue of multiple requests to create the build.
- Failed:- The Status column displays this value after the Build Manager service fails to create the build.
- Completed:- The Status column displays this value after the Build Manager service successfully creates the build. After the successful build creation, you can do the following functions related to a build:
- Download Build (
 ):- This function allows you to download the application build.
):- This function allows you to download the application build. - Copy Build Link (
 ):- This function allows you to copy the build’s URL to another place. By using this function, you can share the build’s link with others through mail, Whatsapp, and other communication mediums.
):- This function allows you to copy the build’s URL to another place. By using this function, you can share the build’s link with others through mail, Whatsapp, and other communication mediums. - Delete Build (
 ):- Use this function to delete the application build. After you delete the application build, the Downloads page removes the record of the build from the list of existing builds.
):- Use this function to delete the application build. After you delete the application build, the Downloads page removes the record of the build from the list of existing builds.
- Download Build (
