Control Visibility
After this task executes, the control becomes visible. This task is applied on the specific control or entity. After user performs the action on that control, another control becomes visible as a result of user-action.
For instance: – If the user selects a state from the drop down list, another drop down list with the label name: City appears. In the City drop down list, the user can select the city.
To make an element/control visible as a result of user-action, the Is Visible property of the element should have NO as selected option.
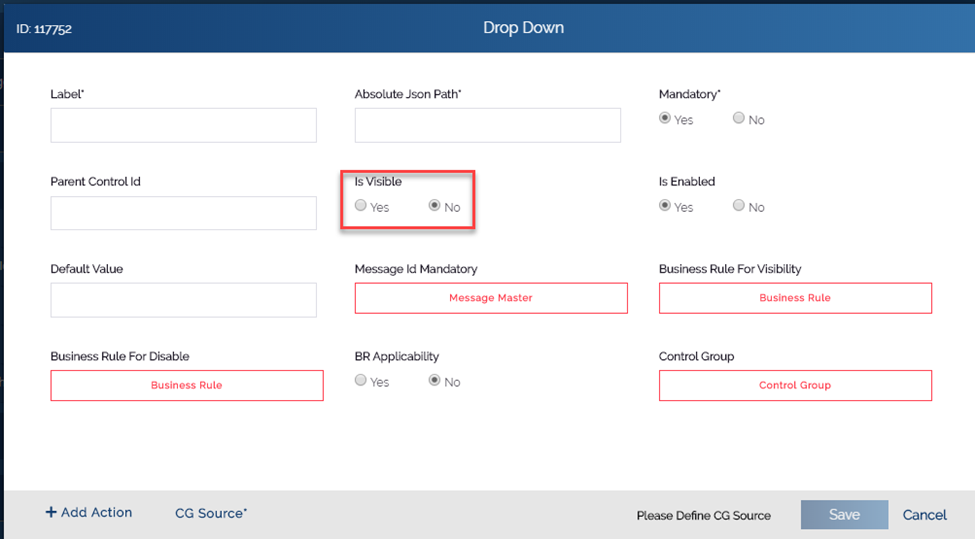
If the No option is selected under Is Visible, only then control will become visible as a result of the user-action.
To apply the control visibility task:
- On the Task dialog box, see the left navigation panel.
- In the Search by task box, enter Control visibility, and the left panel displays the Control visibility task.

- Click the Control Visibility task, and the Control Visibility dialog box opens.
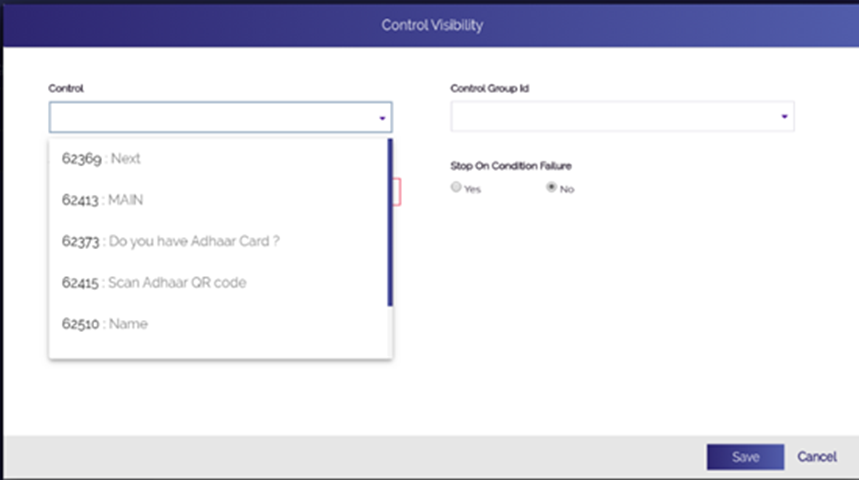
- In the Control Visibility dialog box, you can perform the following functions:
- Click the Control list and then click to select the control that you want to make visible as a result of user action.
- Or, Click the Control Group Id list and then click to select the group of controls if you want to make all elements visible of the selected group.
- After you select the control or group of controls, click Save.
- In the Task dialog box, click Save to successfully configure the Control Visibility task.
Was this article helpful?
YesNo
