Adding Action to Hamburger Drawer
Under hamburger drawer, you assign an action to the hamburger menu item to impart functional behavior to it. After an action is assigned to the hamburger menu item, it performs the function based on the action that is assigned to it. The action is assigned to the menu item based on the functional requirement of that menu item. You can assign an action to the menu item as follows:
To assign the action:
- On the Hamburger Drawer dialog box, see the menu item to assign an action to it.
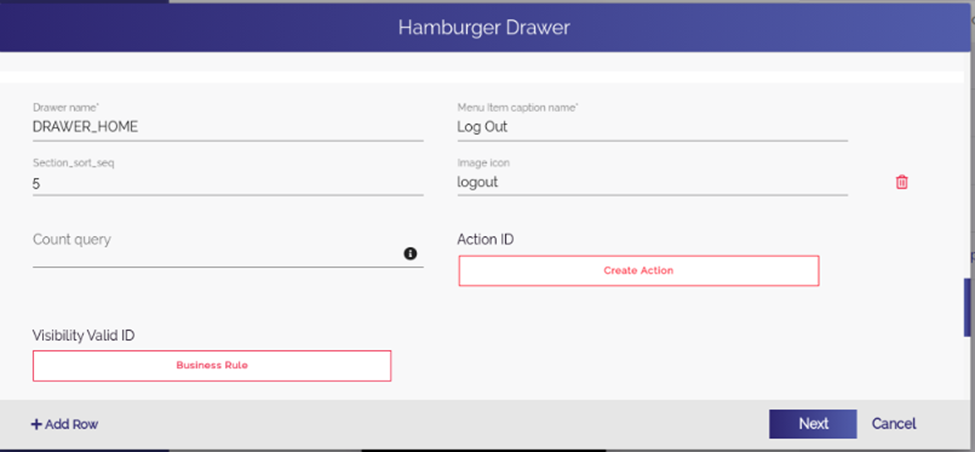
- After you see the menu item (For example: – Log Out), click Create Action, and the Task dialog box opens.
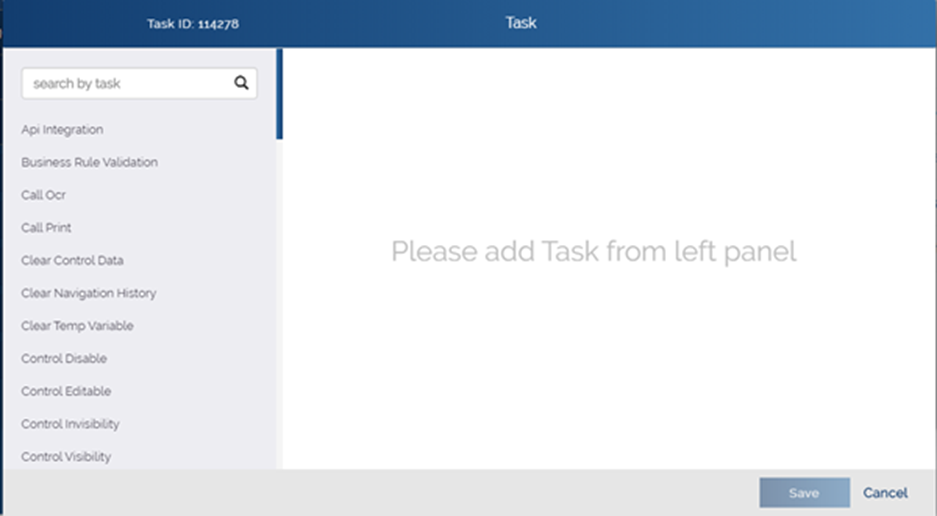
- In the search by task box, enter the name of task (For example: – Logout) that you want to assign, and the left pane displays the task.

- In the left pane, click the task to select it, and the Logout dialog box opens.
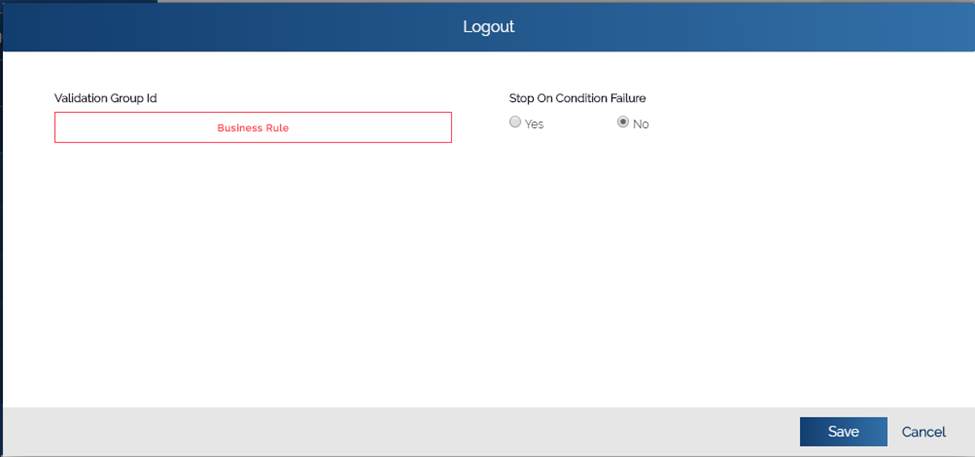
- On the Logout dialog box, click Save to successfully assign the Logout task to the Log Out menu item.
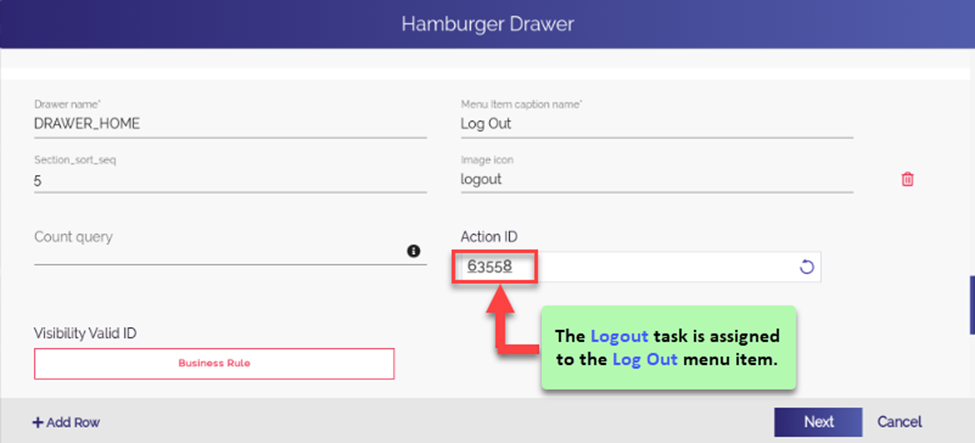
You can also apply the other tasks based on the functional requirements of a specific menu item. A few tasks are briefly described as follows:
| Task | Description |
| Exit | You can apply this task to exit the application. To apply the Exit task: 1. In the search by task box, enter exit to search the Exit task. 2. In the left pane, click Exit, and the Exit dialog box opens. 3. In the Exit dialog box, click Save to successfully assign the Exit task. |
| Form ID | This task is frequently assigned to the hamburger menu item when you want the user to navigate to specific screen or page of the mobile app. To automate this navigation, you need to map the form ID of the respective page to the hamburger menu item. To apply the Form Id task: 1. In the search by task box, enter form id to search the Form Id task. 2. In the left pane, click Form Id, and the Form Id dialog box opens. 3. In the Form Id dialog box, click in the Navigation Form Id box, and it displays the list of existing forms, in addition to the form Id. 4. See the form’s name that you want to map to the hamburger menu item. 5. After you see the form in the list, select it, the name of form is displayed in the Navigation Form Id box. 6. Click Save to successfully map the form ID to the hamburger menu. |
| Reload App Config | Though this task is assigned to reload configuration settings of an application, you can assign this task to a hamburger menu item if you want to provide this feature to the user. After user clicks a menu item to reload the configuration of the app, the Reload App Config task executes to load the latest configuration of the mobile app. To apply this task: 1. In the search by task box, enter reload app config to search the Reload App Config task. 2. In the left pane, click Reload App Config, and the Reload App Config dialog box opens. 3. On the Reload App Config dialog box, click Save to assign the Reload App Config task to the menu item. |
Was this article helpful?
YesNo
