Configuring Environment Variable
Introduction
In the Environments module, variables, which are also referred to as Environment Variables, allow you to share data with the client application environment. An environment variable may contain several types of values, such as a URL to the published API, a URL to access Vahana Cloud resources, critical data, and others.
In the Environments module, you create environment variables to manage a variety of data at the environment level. Each environment variable contains a specific type of data. Creating and using environment variables helps you only share intended data with the client application, thereby securing other critical resources on the Vahana platform.
You can create and configure the environment variable as follows:
To create and configure environment variable:
- On the Vahana dashboard, find the Variables tab.
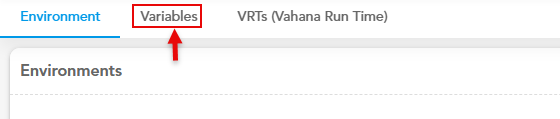
- Click the Variables tab, and then click Add Variable to display the Create Variable dialog box.
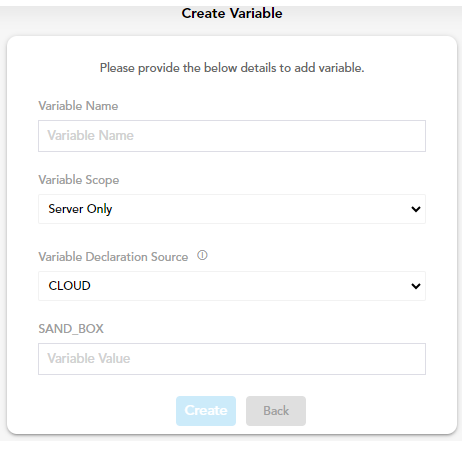
- On the Create Variable dialog box, enter or select a value in the related box as follows:
| Box/List | Description |
| Variable Name | In this box, enter the name of variable (For example:- Demo_Var1) |
| Variable Scope | Click this list to select any of the following values: a. Server Only Select this option to grant access to the exported variables on the server machine only. b. Server and Mobile Select this option to grant access to the exported variables on the server machine and mobile phone device. |
| Variable Declaration Source | Click this list to select any of the following values: a. Cloud Select this value if you want to give access to the environment variable at the global level. Access at the global level means that the users from the external domain can access the environment variable based on the importing rights and permissions. b. VRT Select this value if you want to provide access to the environment variable at the VRT level only. |
| Sand_box, UAT | The Create Variable dialog box displays different boxes of all the available environments. In these boxes, you can enter IP address/URL (detail of the resource) that you want to export to the client application environment. These boxes only become active after you choose CLOUD in the Variable Declaration Source list. Note:- If you have not created the VRT apart from the SAND_BOX VRT, the Create Variable dialog box will only display the SAND_BOX text box. |
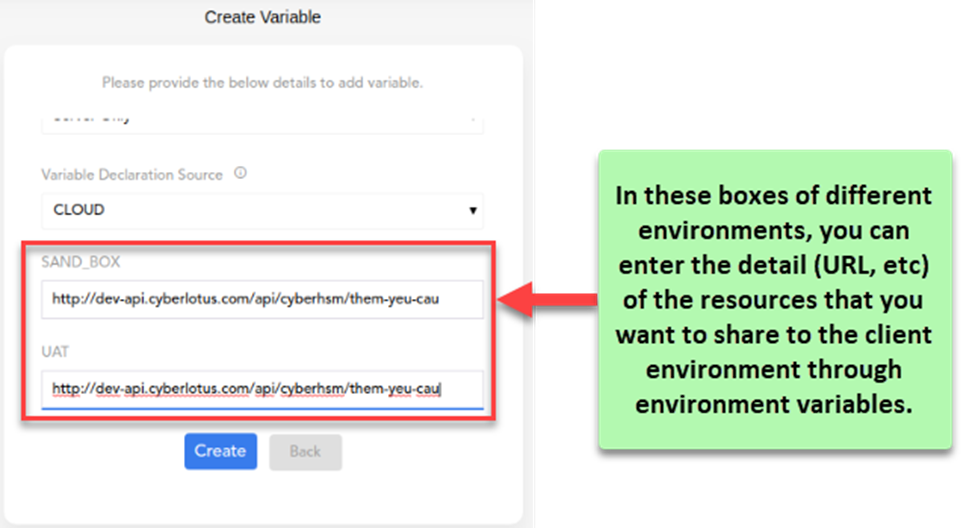
- After you enter or select the values in the boxes, click Create to create a new environment variable.
Viewing Environment Variable
On the Vahana dashboard, when you click the Variables tab to display the list of earlier created environment variables.
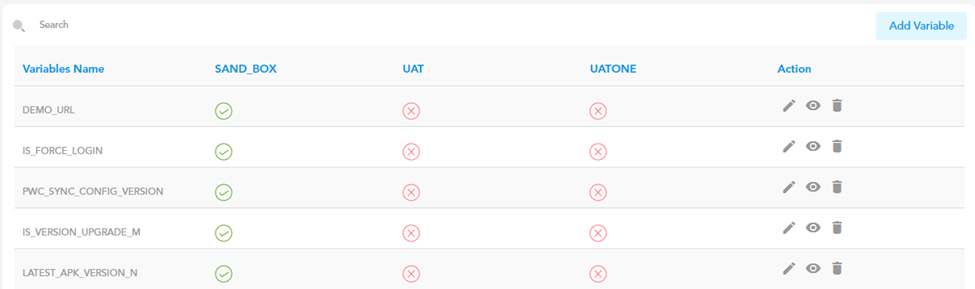
The list displays the variables’ details under different columns/fields that are described as follows:
| Field/Column | Description |
| Variable Name | This field displays the name of environment variable. |
| SAND_BOX, UAT, UATONE | These fields denote the name of existing environment. The field of specific environment displays any of the following icons: a. ( b. ( |
| Action | This column displays three icons, which are described as below: a. ( b. ( c. ( |
Downloading Environment Variable
You can use this function to download all environment variables to your system. After you perform the download function, it downloads all variables.
To download environment variables:
- On the Environment Manager module’s dashboard, click the Variables tab to access available environment variables.

- Under the Variables tab, you can see the list of existing variables.
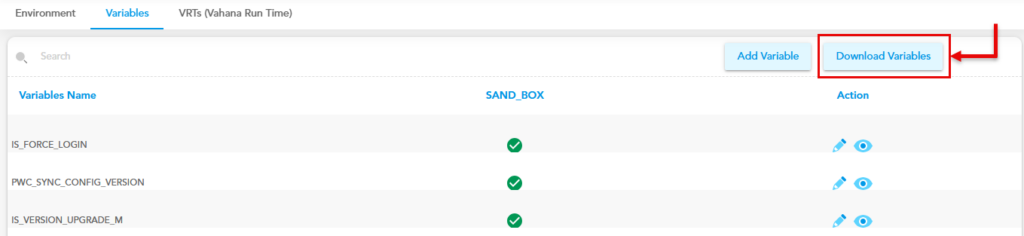
- Over the list of variables, click Download Variables to download this list of variables.
