Configuring Environment
Introduction
In the “Environments” module, the environment component is used to host product applications and services. In an environment, you develop a front-end application, back-end services, and do other functions. To develop a software application, you either use the default SAND_BOX environment or create a custom environment. If you plan to work with a custom environment, you need to map it to a VRT when you create a custom environment. You can either map a new custom environment to the default SAND_BOX VRT or custom VRT.
This mapping between an environment and VRT allows you to run the application so that you can test, review, and deploy it in production.
When you create a new environment, the Environments module offers three types/categories to create a environment. These categories are as follows:
- Developer
- Test
- Prod
Note:- In the Environments module, you can have permissions to create an environment if you have the “admin” role in the middleware application. When you create a middleware application in Vahana Cloud, it, by default, assigns the “developer” role to you. With the “Developer” role, you cannot create the environment in the Environments module.
When you create a new environment, you choose a VRT in the Add Environment dialog box. The workflow of an environment depends on how the selected VRT has been configured. If you have configured the selected VRT to sync applications and services, the environment is used to sync the application’s configuration details.
If you have configured the selected VRT to export the environment variable, the environment is used to export the environment variable to other environments
To create and configure a new environment:
- On the Environments module’s home page, click the Edit icon (
 ) to display the SAND_BOX environment’s details.
) to display the SAND_BOX environment’s details.
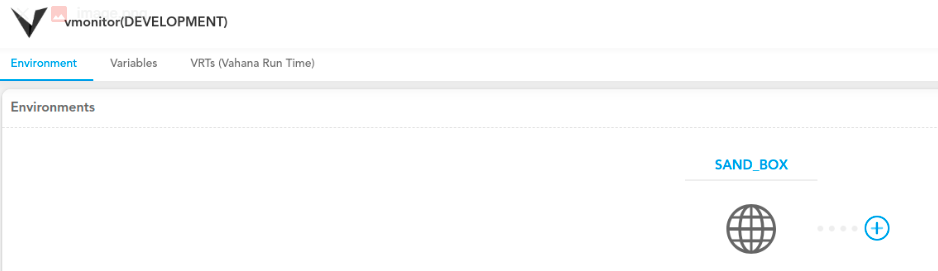
- On the Environments page, under SAND_BOX, see the plus icon (
 ).
). - Click the plus icon (
 ) to display the Add Environment dialog box.
) to display the Add Environment dialog box.
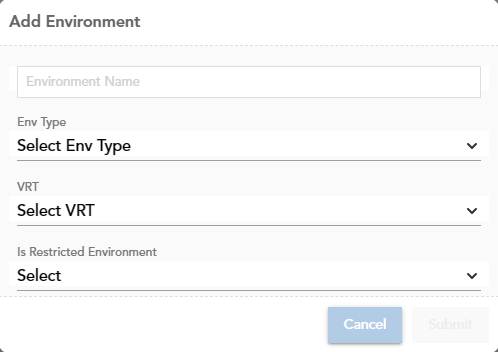
- In the Add Environment dialog box, enter or select the value in the related box as follows:
| Box/List | Description |
| Environment Name | In this box, enter the name of the environment (For example: – UAT1). |
| Environment Type | This list contains in-built categories to add and manage newly added environments. When you create a new environment, you can select one of the following environment types: 1. Developer:- Choose this type if you want to create the environment to develop or implement the software application and backend services. 2. Test:- Choose this type if you want to create the environment to test the software application and backend services. 3. Prod:- Choose this type if you want to create the environment to deploy a production-ready application or publish backend services in the production environment. |
| VRT | Click this list to select the VRT (For example: – UAT). Selecting VRT can have the following cases: a). Case1:- (If the selected VRT has been configured to sync services) The environment component will display the Sync button in the Release Manager module to sync the configuration details of the application and backend services. Note:- To know more about deploying an application release, click here. b). Case2:- (If the selected VRT has been configured to export variables) The environment component will display the Export button in the Release Manager module to export the environment variable. c). Case3:- (If the selected VRT has been configured to manage mutipart data) The environment component will display the Multipart button in the Release Manager module to sync enriched media, including images, video files, regular expressions, and others in the application configuration details. |
| Is Restricted Environment | This property allows you to restrict user’s actions in the Environments module at the functional level. After you click this list, you can select one of the following values: 1. Yes:- Selecting this value restrict the user’s actions at the functional level, such as the user cannot perform the sync function at the environment level. 2. No:- Selecting this value does not restrict the user’s actions in the Environments module. |
| Add Description | In this box, enter brief description about the environment. |
- After you enter or select a value in the related box or list, click Save to create a new environment.
