General Settings
The General Settings menu is a central place in vDesigner 2.0 where users manage core app configurations.
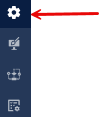
It’s divided into two main sections:
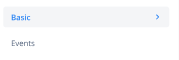
Basic Section
This section handles all foundational settings related to the application. Its key features include:
- Displays total count of:
- Pages
- Task Groups
- APIs
- Custom Functions
- Displays and Allows to set the Login Page & Home Page.
- When setting these pages, a list of all created pages appears, allowing the user to choose a new page for Login Page or Home Page.
Use this section to configure all high-level app settings.
This is how Basic Section may look like:
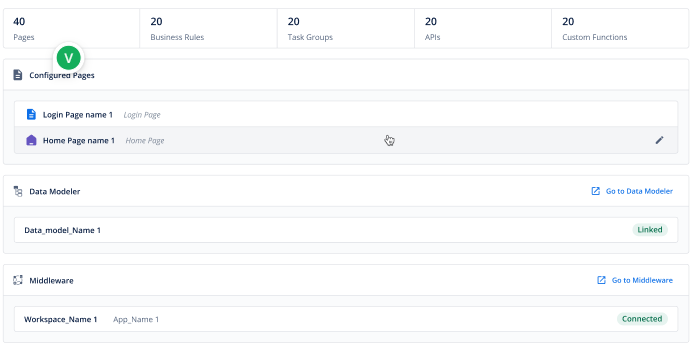
Events Section
This section enables users to configure event-driven behavior for the app using Task Groups, which will define what actions the app should take when a specific event occurs (e.g., refreshing data, showing popups, saving app state).
Types of Events:
- App-Level Events
- Triggered by application state changes (e.g., app launch, background, update, etc).
- Useful for managing app lifecycle transitions.
- Device-Level Events
- Triggered by specific device conditions (e.g., low battery, device region change, etc).
- Used to handle system-level or hardware-triggered behaviors.
This is how Event Section may look like:
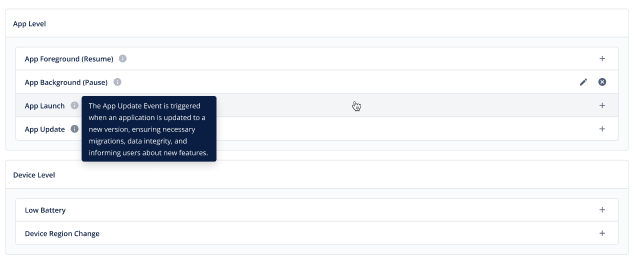
Example:
| Event Type | Event Name | Example Of Assigned Task Group | Description |
|---|---|---|---|
| App-Level | App Foreground | TG_ResumeHandler | Reloads data on app resume |
| App-Level | App Background | TG_SaveOnExit | Saves form data, pauses media |
| Device-Level | Low Battery | TG_BatterySaver | Pauses sync, shows warning |
| App-Level | App Update | TG_PostUpdatePopup | Displays “What’s New” info |
Concept – How to configure the Events:
- Open a vDesigner App and hover on the left navigation panel to expand it.
- Click General Setting located on the left navigation panel.
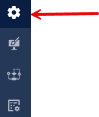
- Basic Section, as default, opens on the right.
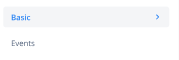
- Click the Event Section to open it.
- When Event section opens on the right, it’s divided in two sub-sections:
- App Level: It will have all the possible application level events.
- Device Level: It will have all the possible device level events.
- Click the plus (
 ) icon that is located on the right of each listed event to configure the event.
) icon that is located on the right of each listed event to configure the event. - As you click you the plus (
 ) icon, Task Group page opens.
) icon, Task Group page opens. - On the Task Group page:
- You can create a task group for the purpose, for example: If you want to set up Application Background Event:
- Create a new Task Group.
- Name it “TskGrp_ABE”.
- Drag and configure a Reload Elements Task.
- If you have already a task group created to serve the purpose, select that task group.
- You can create a task group for the purpose, for example: If you want to set up Application Background Event:
NOTE: In order to learn how to configure tasks, click on the note.
- After selecting or creating the task group relevant to the event, Save it.
App Foreground (Resume) Event
This event is triggered when the app returns from the background to the foreground (e.g., user reopens the app).
When to Use:
Use it when you want the app to refresh content, check session status, or resume paused actions.
Example Use Case:
When the user switches back to the app after some time, the app checks how long it was in the background. If more than 10 minutes have passed, it refreshes the page using a task group like TG_RefreshPage.
Concept:
- On App Background (Pause) Event, capture the time using the Copy Data Task.
- On App Foreground (Resume) Event, capture the time again and compare it with the stored time.
- If the elapsed time exceeds 10 minutes, trigger TG_RefreshPage(Assuming this task group consist reload task which reload the entire page).
App Background (Pause) Event
This event is triggered when the app goes into the background (e.g., user switches to another app).
When to use:
Use it to pause non-essential actions, save progress, or record when the user left the app.
Example Use Case:
When the user minimizes the app, the time is saved. Later, when the app is reopened, the duration is checked. If the app was inactive for more than 25 minutes, a task group like Exit App is triggered to close the app.
Concept:
- On App Background (Pause) Event, capture the time with Copy Data Task.
- On App Foreground (Resume) Event, capture the time again and compare it.
- If the background duration exceeds 25 minutes, execute the task Exit App.
Low Battery Event
This event is triggered when the device battery level drops below a defined threshold (e.g., 15%). Use it to reduce power-heavy tasks and notify the user about battery-saving actions.
Example Use Case:
If the battery falls below 15%, background sync tasks are paused, and a message like “Battery low! Some features are paused to save power.” is displayed to the user.
Concept:
- On Low Battery Event, check the battery percentage.
- If battery < 15%, pause all background sync tasks.
- Create a warning message: “Battery low! Some features are paused to save power.” Attach this message to the Low Battery Event.
App Update Event
This event is triggered when the application is updated to a newer version. Use it to run version-specific changes, ensure data remains intact, or show update-related info to users.
Example Use Case:
On detecting a new version, the app triggers a task group like TG_DisplayNewFeatures, which shows a pop-up listing what’s new in the update.
Concept:
- On App Update Event, check the version number.
- If version number has changed, trigger TG_DisplayNewFeatures (Assuming this task group consist message task which displays the new features information).
- Show a pop-up/message with recent changes and enhancements.
Device Region Change Event
This event is triggered when the device’s region or location settings change. Use it to enforce location-based access control or ensure compliance with regional policies.
Example Use Case:
If the region changes, the app saves the new location and shows a message like “Your region has changed, due to which you can’t use this app,” then restricts access until further validation.
Concept:
- On Device Region Change Event, execute the Save Location Task to store the new region.
- Display a user message: “Your region has changed, due to which you can’t use this app.”.
- Restrict further access to the application until verification or compliance actions are completed.
App Launch Event
This event is triggered when the app is launched/opened. Use it to initialize the app, check for an active session, and decide whether to show the login screen or proceed.
Example Use Case:
When the app starts, it checks if the user is logged in. If yes, it restores the session. If not, it redirects the user to the login screen.
Concept:
- On App Launch Event, check if the user is authenticated.
- If authenticated, restore the previous session.
- If not authenticated, redirect the user to the login screen.
