Open Device Settings
The Open Device Settings task checks whether the necessary device permissions are granted for the application to function properly. If a required permission, such as camera access for video KYC, is not granted, this task redirects the user to the relevant device settings page, allowing them to enable the required functionality.
Common Use Cases
- Camera Permission for Video KYC
- A user needs to complete video KYC, which requires camera access. The app checks permission status and, if denied, redirects the user to the settings page to enable it. Then the user can come back to complete their KYC.
- Location Permission for Navigation Services
- A navigation feature requires location access. If denied, the user is prompted and redirected to enable the permission for seamless navigation.
- Enabling Notifications for Alerts
- A messaging app requires notification access. If permission is disabled, the user is guided to settings to enable notifications for real-time alerts.
When to Use Open Device Settings Task
- When an essential permission is required for an app feature to function properly.
- When users need a guided way to enable permissions instead of manually navigating settings.
- When ensuring compliance with platform-specific permission handling on Android and iOS.
Concept and Configuration
Concept
The concept of the Open Device Settings task is to define a business rule that checks whether a specific permission (e.g., notifications, camera, location) is granted. If the permission is not granted, the task redirects the user to the device’s settings page to enable it. If the permission is already granted, no action is taken.
Now let’s understand how to configure it:
Configuring a Task Group
To configure the task group:
- On the vDesigner module’s dashboard, see the left navigation panel.
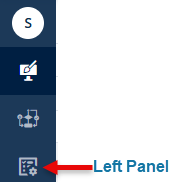
- Put the mouse pointer on the left panel to expand it.
- In the left panel, click Task Groups to display the Task Groups page.
- On the Task Groups page, either click Create Task Group to create a new task group or double-click the name of the existing task group to open the <<task group name >> page.
Note:- To know more about creating a new task group, click here.
- On the <<task group name >> page, in the Task tab, search and find the Open Device Settings task.
- Drag the Open Device Settings task to the execution panel to configure the task.
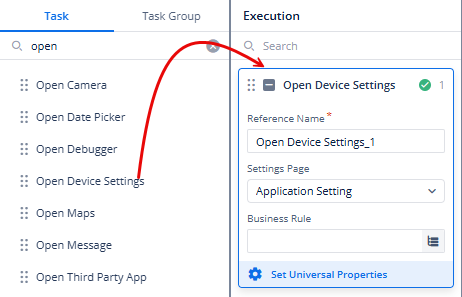
- Under the Open Device Settings task, in the Open Device Settings box:
| Reference Name | In this box, a unique identifier is assigned to the task for internal reference. It helps vDesigner users manage and identify the task but is not visible to end-users. |
| Settings Page | You can define which specific settings page should open when a required permission is not granted. Example: If Notification is selected, the app will direct users to the notification settings when permission is denied. |
| Business Rule | Business Rule determines when the task should be triggered. It typically checks whether the permission is denied and, if so, opens the settings page. In the Business Rule box, click the application tree icon( |
Configuring Business Rule:
Let’s understand the configuration of Business Rule Logic here with an example:
First, you create a Business Rule. Then, under the When box, select the CHECKPERMISSION function (for example, CHECKPERMISSIONNOTIFICATION) in the first box and the static function with Boolean value in the second.
Logic is as follows:
- When CHECKPERMISSIONNOTIFICATION is NOT equal to True. In other words, if the notifications are not granted, the task will get triggered.

- When CHECKPERMISSIONNOTIFICATION is equal to False. In other words, if the notifications are not granted, the task will get triggered.

To learn more about these functions, click here.
