Define Card
You define the card to determine the layout in which the list displays the data.
To define the card:
- In the List View dialog box, see upper panel that contains the card templates.

- After you select a card template, the Define Card link appears.
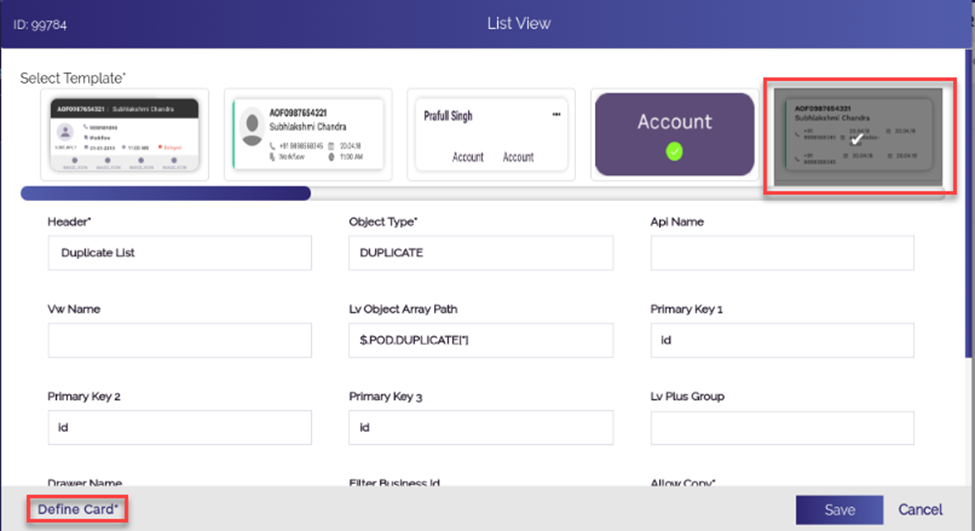
- Click the Define Card link, and the Define Card dialog box opens.
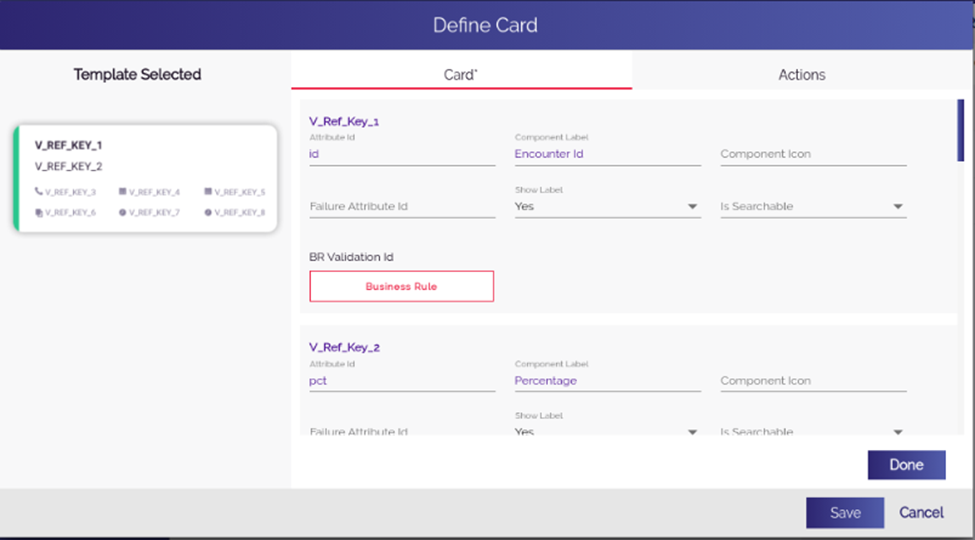
- In the Define Card dialog box, the Card tab displays fields (For example: – ID, Component Label, etc.) for different variables/key (For example: – V_Ref_Key_1 or V_Ref_Key_2).
- In the respective fields, enter values as follows:
| Box/List | Description |
| Attribute ID | In this field, enter the attribute ID (For example: – ID or PCT). In the attribute ID, the list holds specific value and then displays it in the corresponding label on the card of mobile app. Note:- In the Attribute ID field, enter the value that matches the name of key/attribute that you receive in the response after the data is fetched from the respective data source. For instance: – If you are receiving the name of a person in the Name key/attribute in the output of the API, enter Name in the Attribute ID box. If the value in Attribute ID field does not match the key name or attribute name in the response of the API, list will not display the data. |
| Component Label | In this box, enter the name of label (For example: – Encounter ID or Percentage). The list will display the data along with the label. |
| Show Label | Click this list to select Yes so that the list displays the name of label in addition to label’s value. |
- For the next variable V_Ref_Key_2, enter the details of Attribute ID, Component Label and the Show Label fields as described in the last table.
- After you enter the details of all required variables, click the Action tab.
- In the Action tab, configure action as describes in the Configuring Action on Card post.
Was this article helpful?
YesNo
